为什么要重装系统?
电脑系统随着使用时间增长,难免会出现运行缓慢、频繁卡顿、病毒感染或软件冲突等问题,即使通过清理垃圾文件或杀毒修复,部分问题可能仍无法彻底解决,重装系统能有效恢复电脑性能,相当于为设备进行一次“深度清洁”,但操作不当可能导致数据丢失或系统不稳定,因此需谨慎执行。

重装前的准备工作
1、备份重要数据
个人文件:将桌面、文档、图片、视频等文件夹内的资料复制到移动硬盘或云盘。
软件信息:记录已安装软件的产品密钥(如Office、Photoshop等),避免重装后无法激活。
浏览器书签:导出浏览器收藏夹,或直接登录账号同步数据。
2、准备系统安装工具
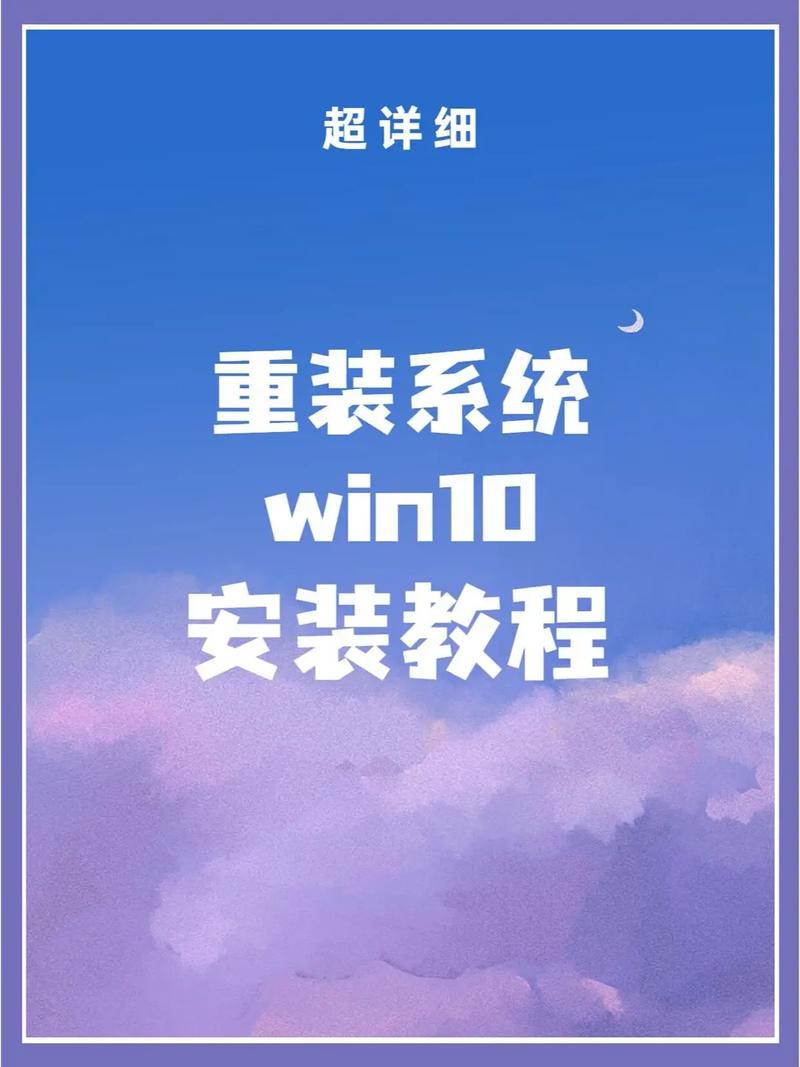
官方镜像文件:从微软官网下载原版系统镜像(如Windows 10/11),避免第三方修改版携带恶意程序。
启动U盘:使用8GB以上U盘,通过官方工具(如Media Creation Tool)制作系统安装盘。
3、检查硬件兼容性
- 确认电脑满足新系统的最低配置要求,尤其是CPU、内存和硬盘空间。
- 提前下载硬件驱动(如显卡、声卡驱动),避免重装后无法联网或识别外设。
详细操作步骤
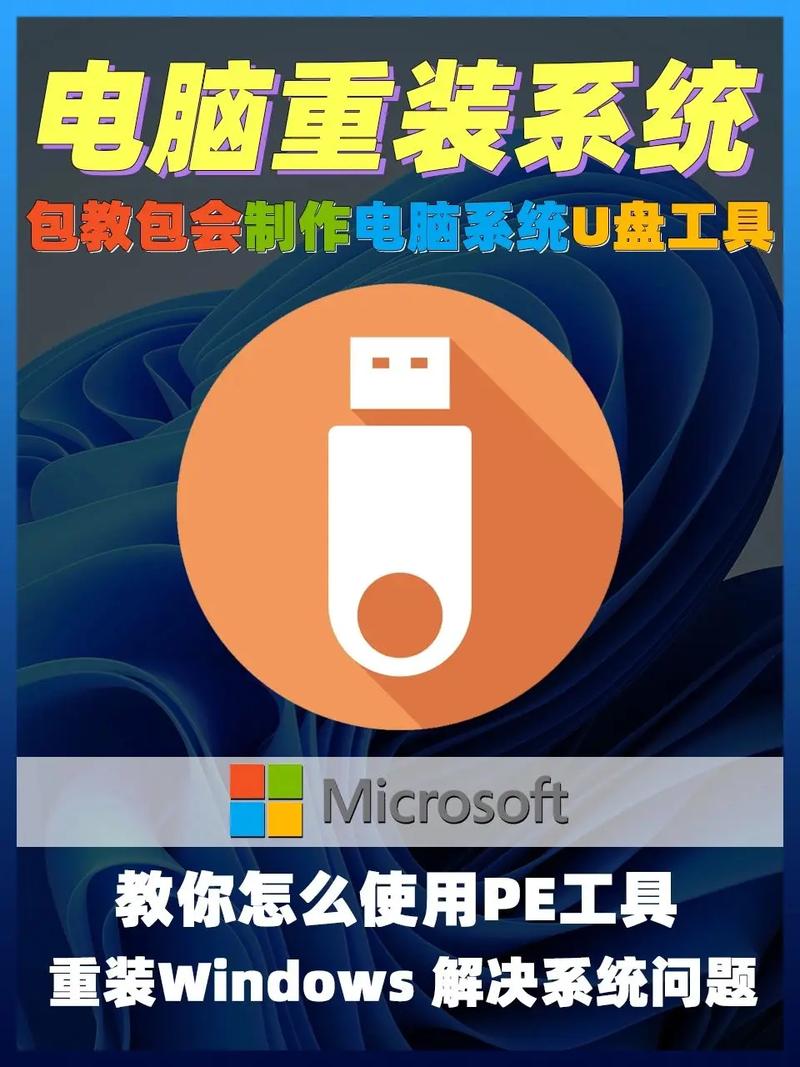
第一步:进入BIOS设置启动项
1、重启电脑,连续按快捷键(通常为Delete、F2或F12)进入Bios界面。
2、在“Boot”选项中,将U盘设为第一启动项,保存并退出。
第二步:安装系统
1、电脑从U盘启动后,选择语言、时间格式,点击“现在安装”。
2、输入产品密钥(可跳过,后期激活)。
3、选择“自定义安装”,进入磁盘分区界面。
全新安装:删除原有系统分区(通常为C盘),新建分区并格式化。
保留数据:若需保留其他分区的数据,仅格式化系统分区即可。
4、等待系统文件复制完成,期间电脑会自动重启数次。
第三步:初始设置
1、根据提示设置地区、语言、账户名称及密码。
2、进入桌面后,优先安装网卡驱动(可通过主板官网下载或使用驱动工具)。
3、通过Windows Update更新系统补丁,确保安全性。
常见问题与解决方案
系统激活失败:检查密钥是否输入错误,或通过官网购买正版授权。
驱动无法安装:从硬件品牌官网下载对应型号的驱动,避免使用第三方捆绑软件。
硬盘未被识别:在BIOS中切换硬盘模式(如将RAID改为AHCI)。
注意事项
1、避免使用非官方工具:部分“一键重装”软件可能捆绑广告插件,甚至篡改系统文件。
2、谨慎分区:建议系统盘(C盘)预留至少100GB空间,避免后期容量不足。
3、验证镜像完整性:下载系统镜像后,可通过哈希值校验工具确认文件未被篡改。
个人观点
重装系统并非万能解决方案,但掌握正确方法能大幅提升操作效率,日常使用中,建议定期清理冗余文件、更新系统补丁,并安装可靠的杀毒软件,从源头减少系统崩溃风险,若对操作缺乏信心,可优先尝试“系统重置”功能(Windows自带),或寻求专业人士协助,避免因误操作导致数据损失。

