为什么需要测试麦克风?
无论是线上会议、录制语音内容,还是与朋友语音聊天,麦克风的正常工作都至关重要,许多用户在使用过程中可能遇到声音模糊、杂音干扰甚至完全无声的问题,这些问题往往源于麦克风设置错误、硬件故障或软件兼容性不佳,掌握测试麦克风的方法,不仅能及时排查问题,还能提升沟通效率与录音质量。
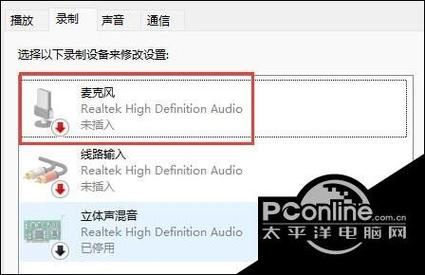
第一步:检查硬件连接与基础设置
1、确认物理连接
- 对于有线麦克风,检查插头是否牢固接入电脑的麦克风接口(通常为粉色或带有麦克风图标),部分设备可能需要通过USB接口连接,需确保线缆无破损。
- 无线麦克风需检查电池电量,并确保接收器与电脑正确配对。
2、选择正确的输入设备
Windows系统:右击任务栏音量图标 → 选择“声音设置” → 在“输入设备”下拉菜单中选择目标麦克风。

macOS系统:点击顶部菜单栏苹果图标 → 进入“系统偏好设置” → 选择“声音” → 在“输入”标签页中勾选所需设备。
第二步:利用系统自带工具测试麦克风
1、Windows系统测试方法
- 打开“控制面板” → 进入“硬件和声音” → 点击“声音” → 切换至“录制”选项卡。
- 对着麦克风说话,观察右侧的音量条是否有波动,若未波动,右击麦克风设备 → 选择“属性” → 在“级别”选项卡中调整音量并取消静音。
2、macOS系统测试方法
- 打开“系统偏好设置” → 进入“声音” → 选择“输入”标签页。
- 对着麦克风讲话,观察输入电平指示条是否随声音变化,可拖动“输入音量”滑块调节灵敏度。
3、快速检测法
- 使用语音备忘录(Windows可通过“录音机”应用,macOS自带“语音备忘录”)录制一段音频,回放时检查是否清晰无杂音。
第三步:进阶检测与问题排查
1、通过第三方软件分析音质
- 推荐使用免费工具如Audacity或在线录音网站(需确保隐私安全),录制一段包含不同音量(如说话、拍手)的音频,通过波形图判断是否存在断续或底噪。
2、排查软件冲突
- 关闭可能占用麦克风的程序(如视频会议软件、语音助手)。
- 在任务管理器(Windows)或活动监视器(macOS)中结束无关进程。
3、更新驱动程序
Windows:右击“开始”菜单 → 选择“设备管理器” → 展开“音频输入和输出” → 右击麦克风设备 → 选择“更新驱动程序”。
macOS:系统更新通常会自动适配驱动,可通过“软件更新”检查补丁。
常见问题与解决方案
1、麦克风无声
- 检查是否被其他程序占用。
- 确认系统权限:部分应用(如浏览器)需单独授权麦克风访问权限。
2、杂音或回声
- 远离电器干扰源(如路由器、手机)。
- 启用降噪功能:在麦克风属性中勾选“噪音抑制”或“回声消除”(部分高端设备支持硬件级降噪)。
3、音量过低
- 在系统设置中调高麦克风增益,但需避免过高导致爆音。
- 外接声卡或使用带放大功能的麦克风适配器。
个人观点
测试麦克风看似简单,却是保障音质的关键步骤,日常使用中,建议养成定期检测的习惯——尤其是重要会议或录音前,对于非专业用户,优先依赖系统工具即可解决问题;若追求更高音质,投资一款独立声卡或专业麦克风会显著提升体验,技术迭代下,智能降噪与无线传输已逐渐普及,但基础设置能力仍是每位用户应掌握的“数字生存技能”。

