随着互联网科技的飞速发展,无线网络已成为我们日常生活中不可或缺的一部分。然而,在享受无线网络带来的便利时,不少用户也遇到了电脑连接WiFi无网络的问题。面对这一挑战,本文将为您提供一系列排查及解决电脑连接WiFi无网络的方法,助您迅速摆脱上网困扰。
一、检查网络连接基础状况
1.1确认WiFi信号是否正常
您需要确认您的WiFi信号是否稳定且足够强。请尝试靠近路由器,看是否能接收到更为稳定的信号。如果信号强度明显变强,可能说明您的设备与路由器之间的物理距离过远或者存在信号阻隔。
1.2检查路由器状态
关掉路由器电源,等待几分钟后再重新开启,给路由器一定的时间进行自检和重启。有时路由器的过热或者系统故障也可能导致网络不稳定。
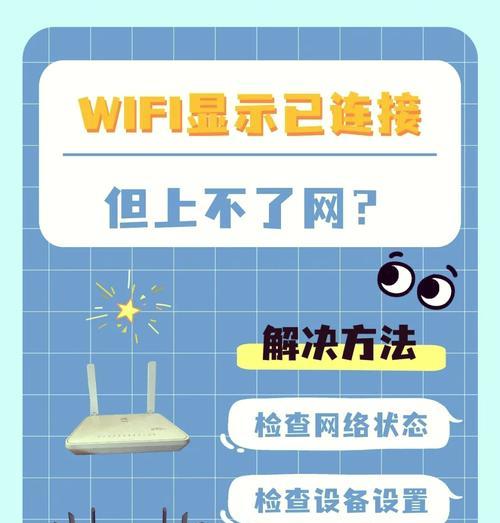
二、电脑端问题诊断
2.1重启电脑和路由器
简单的重启操作有时能解决大部分临时性网络问题。首先尝试重启您的电脑,如果网络问题仍然存在,接着重启路由器。
2.2更新无线网卡驱动程序
过时的驱动程序可能导致无线网卡工作不正常。请访问电脑制造商的支持页面,下载并安装最新的无线网卡驱动程序。
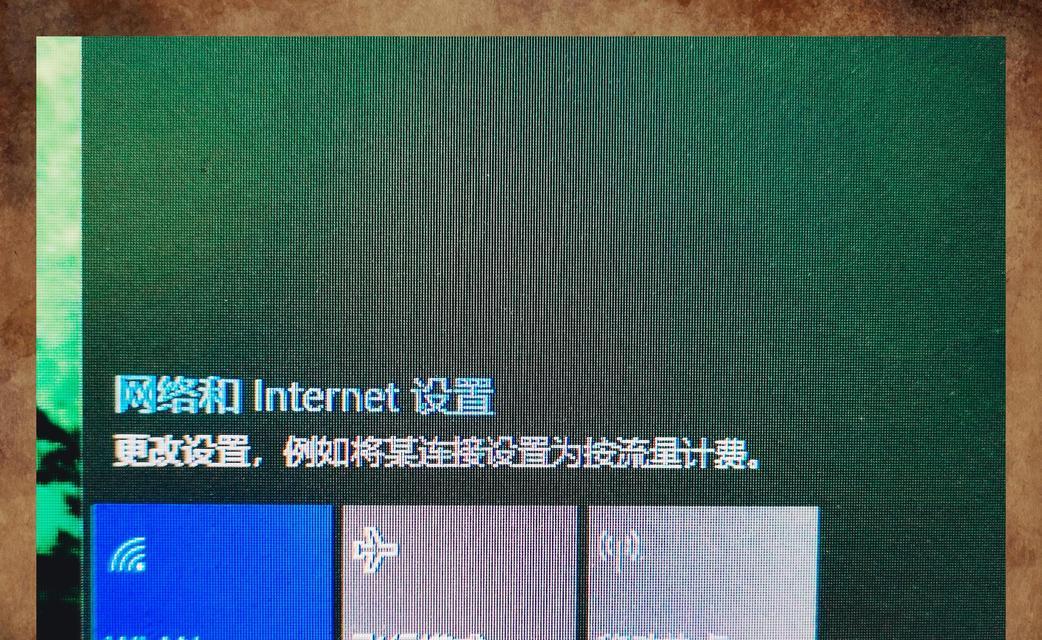
三、深入了解网络配置
3.1检查IP地址配置
在电脑上打开“命令提示符”或“终端”。
输入`ipconfig`(Windows)或`ifconfig`(Mac)查看IP配置。
检查是否获取到了正确的IP地址、子网掩码、默认网关以及DNS服务器地址。
3.2手动设置IP地址
如果您怀疑是自动获取IP地址的问题,可以尝试手动设置IP地址:
在电脑的网络设置中,选择“手动”配置。
输入合适的IP地址、子网掩码、默认网关以及首选DNS服务器地址。
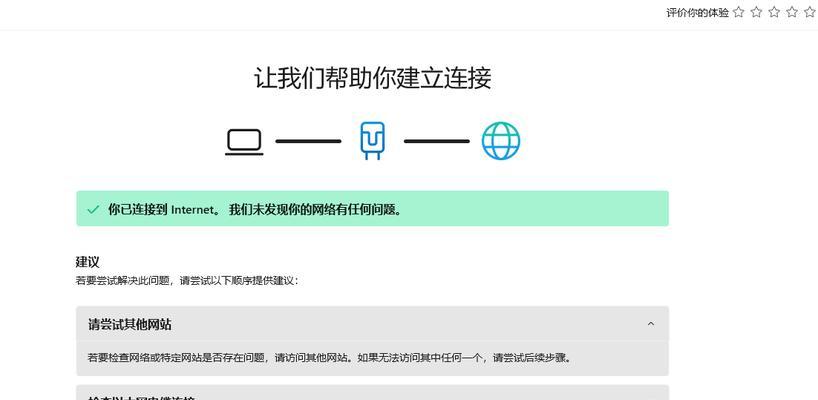
四、高级网络排查技巧
4.1网络故障诊断工具
利用Windows自带的网络故障诊断工具,或在Mac上使用“网络实用工具”进行网络诊断。这些工具可以帮助用户快速识别并提供可能的网络问题所在。
4.2使用命令行进行故障排除
通过命令提示符或终端执行网络诊断命令,如`ping`命令测试网络连通性,或者使用`tracert`(Windows)/`traceroute`(Mac)命令来追踪数据包的路径。
五、检查并调整网络安全设置
5.1安全软件冲突
有时安全软件(如防火墙或杀毒软件)可能误将网络连接视为威胁而禁止访问。检查这些软件的设置,确保它们没有阻止您的网络连接。
5.2网络共享冲突
当多个设备共享同一网络时可能会出现冲突。检查您的网络设置,确保没有不当的网络共享或权限设置导致您的电脑无法上网。
六、寻找线路或硬件问题
6.1网络线路检查
检查网线连接是否牢固、线缆有无损坏,特别是从路由器到调制解调器的线路,以及电脑连接到路由器或调制解调器的线路。
6.2检查路由器和调制解调器
如果可能,请更换另一个路由器或调制解调器,看是否能正常连接Wi-Fi。不时的硬件故障可能是导致连接问题的一个重要原因。
七、其他可能的原因
7.1账号或密码问题
确保您的WiFi账号和密码输入无误。有时长用户名或复杂密码输入错误会导致连接失败。
7.2更新网络相关的服务与协议
确认您的电脑已经安装了最新的网络服务和协议包。服务和协议的更新有时能解决兼容性和稳定性问题。
八、
通过上述八个步骤的详尽介绍,我们为解决电脑连接WiFi无网络问题提供了全方位的排查和解决方法。对于遇到此类问题的用户来说,通过系统性的诊断和操作步骤,您应该能够找到并解决问题,顺利恢复上网体验。如果您在操作过程中遇到更多疑问,也可以进一步细化检查或寻求专业帮助。电脑的网络连接并非无从下手,只要有方法、有耐心,大多数的问题都可以得到妥善处理。

