Windows 是一种非常广泛且多功能的操作系统,它允许用户执行多种操作和任务。但是,为了进行某些更改,需要具有帐户管理员的权限。不知道该怎么做?好了,这里有一个简单实用的关于如何在Windows 10和11中获取管理员权限的教程。
如果您也有兴趣更改 Windows 10 和 11 的 DNS并且您不知道如何做到这一点,请知道这并不是一项复杂的任务。
首先,您可能并不确切知道链接到特定 Windows 帐户的管理员权限包含哪些内容。嗯,这是一个很容易解释的概念。
Windows 10 和 11 中可以进行某些全局更改,这些更改不仅会影响一个用户,还会影响集成到这些操作系统中的其余帐户。那么,这些交换只能由那些具有管理员权限的用户帐户来完成。
除此之外,那些拥有系统管理员权限的帐户也是唯一可以利用Windows 10 和 11 所包含的所有功能和可能性的帐户。我们向您保证,这样的帐户并不在少数。
从设置中获取权限
要成为系统管理员,我们可以遵循两种不同的路径:从操作系统配置屏幕以及从控制面板部分。值得注意的是,Windows 10 和 11 中的操作方法实际上是相同的。
首先关注我们刚刚指出的第一个选项,一开始有必要进入系统配置菜单。为此,我们必须单击位于屏幕左下角的 Windows 图像时出现的设置图标。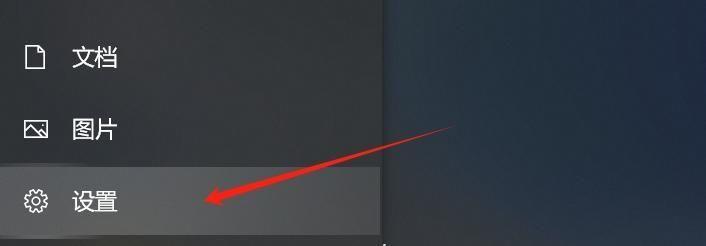 当我们点击时后,我们将看到主菜单显示,其中“帐户”选项是我们需要的选项,以便继续该设置。
当我们点击时后,我们将看到主菜单显示,其中“帐户”选项是我们需要的选项,以便继续该设置。 接下来,我们必须选择“家庭和其他用户”的选项卡,在其中我们必须选择图像中显示的帐户之一以授予其系统管理员权限。我们所要做的就是保存更改,从那一刻起,相关帐户将充当系统管理员。
接下来,我们必须选择“家庭和其他用户”的选项卡,在其中我们必须选择图像中显示的帐户之一以授予其系统管理员权限。我们所要做的就是保存更改,从那一刻起,相关帐户将充当系统管理员。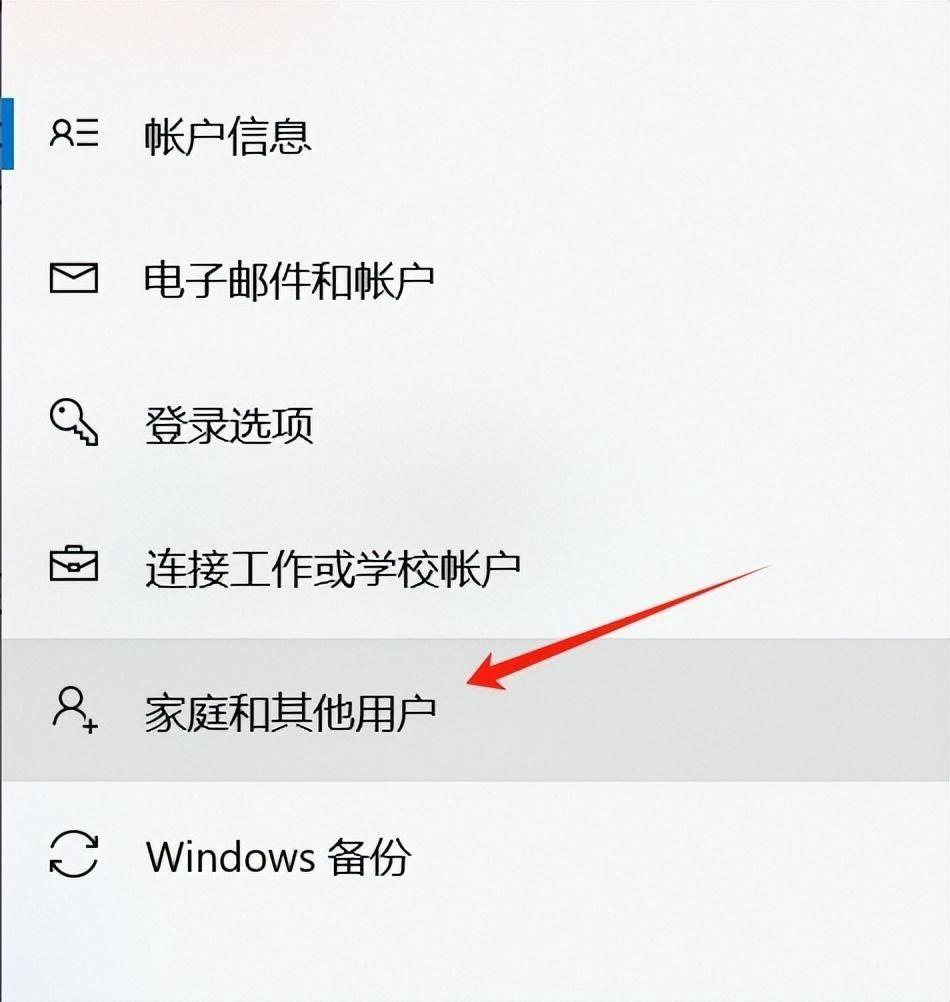
只需三个非常简单的步骤即可为我们最想要的帐户授予管理员权限。
从控制面板获取权限
现在我们将向您展示获得将帐户转换为系统管理员所需的权限所必须遵循的路径,但在本例中来自不同的“路径”:来自“控制面板”部分。
如何进入控制面板?嗯,有几种方法。最快的方法是在屏幕左下角的任务栏搜索引擎中输入“控制面板” 。执行此操作,您将看到如何显示所述菜单的图标,您必须单击该图标。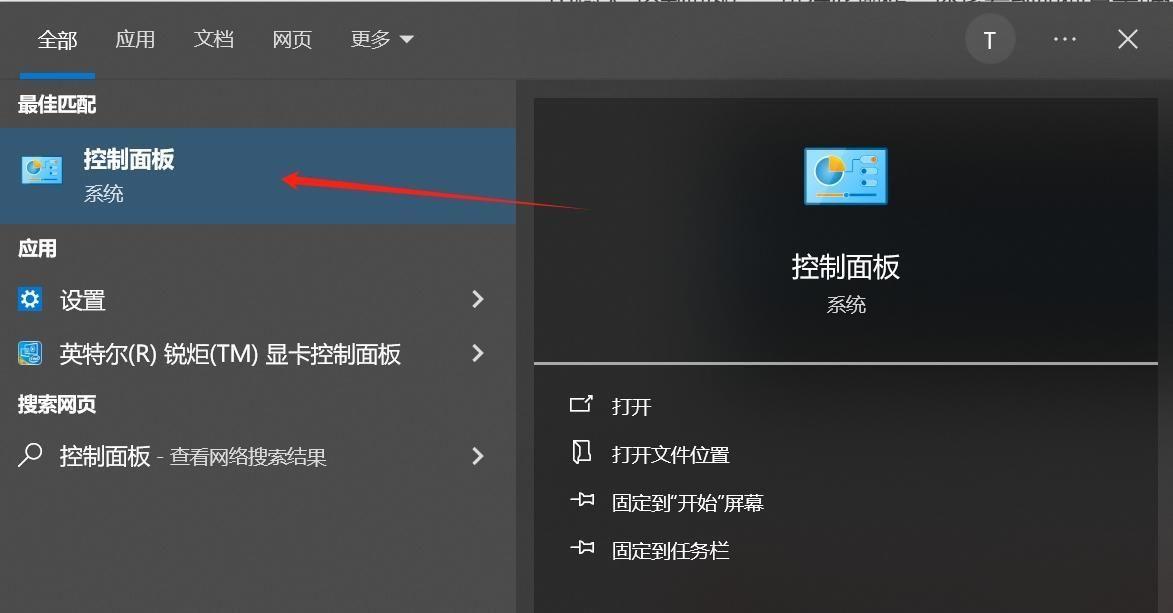 当您搜索后,您将到达主控制面板屏幕,您可以在其中查看众多选项。选择用户帐户。
当您搜索后,您将到达主控制面板屏幕,您可以在其中查看众多选项。选择用户帐户。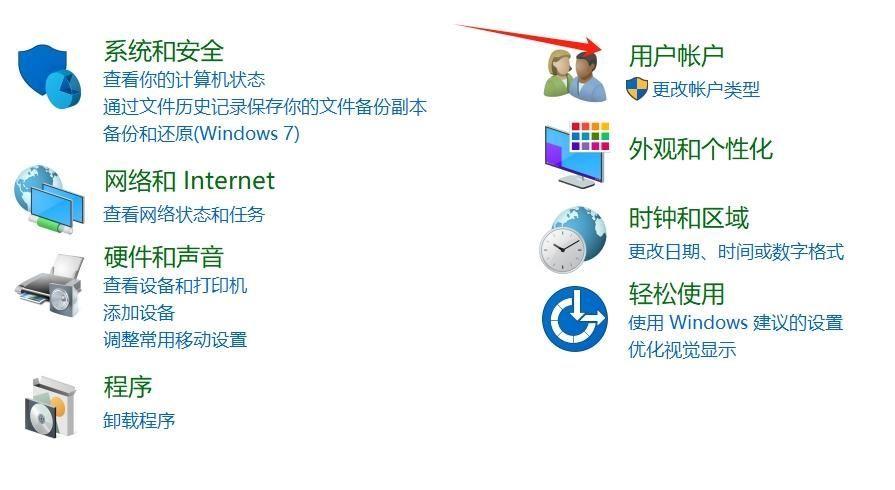 在下一个屏幕上,您将能够查看几个不同的部分,例如时钟和区域或凭据管理器。但正如您可能已经猜到的那样,您应该只查看“用户帐户”选项,更具体地说,查看名称下方显示的链接:“更改帐户类型”。单击所述链接。
在下一个屏幕上,您将能够查看几个不同的部分,例如时钟和区域或凭据管理器。但正如您可能已经猜到的那样,您应该只查看“用户帐户”选项,更具体地说,查看名称下方显示的链接:“更改帐户类型”。单击所述链接。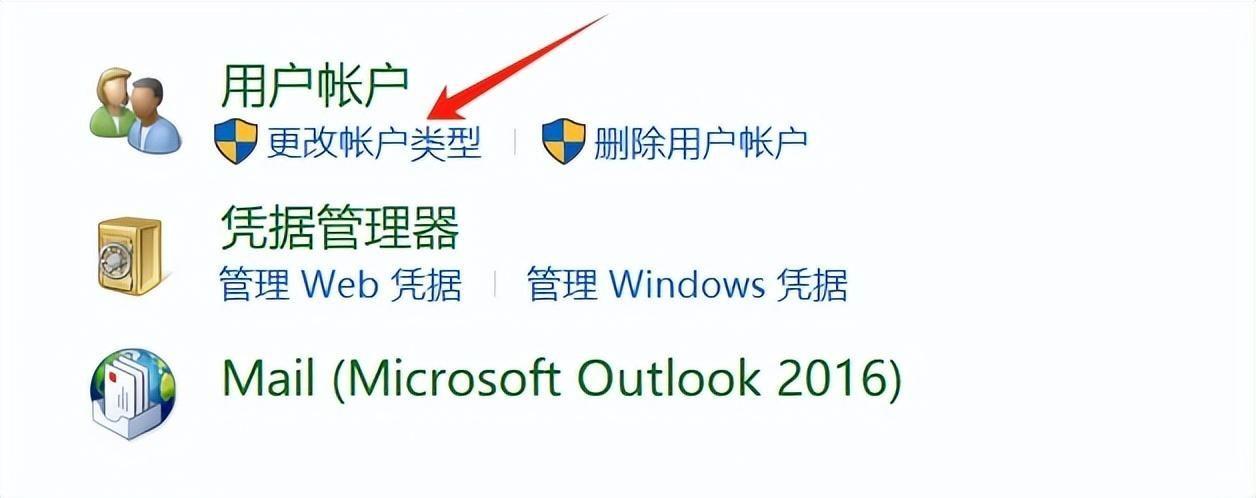 现在您所要做的就是选择您想要成为系统管理员的帐户并保存更改。当您执行此操作时,所选帐户将能够在多个不同字段中进行所需的各种更改。
现在您所要做的就是选择您想要成为系统管理员的帐户并保存更改。当您执行此操作时,所选帐户将能够在多个不同字段中进行所需的各种更改。
正如您所看到的,在为Windows 10 和 11帐户分配管理员权限时,此路径(从控制面板)与前一个路径(设置)一样简单。

