本人自用的惠普康柏CQ45-M02TX笔记本电脑是2013年8月购入的,标配4G内存和1T硬盘。随着时间推移,明显感觉笔记本的运行速度日渐缓慢。为了提高运行效率,我曾为它加装了一根4G内存,使用体验有了改观。近来(2018年11月),又感觉开机和运行速度等都似老牛,严重影响使用体验,于是寻思为这个”老兵”加装固态硬盘。

由于自己的动手能力不是很强,因此,事先在网上进行了”补课”,查看了好多”如何更换固态硬盘”、”惠普CQ45如何拆机”等网帖或视频。然而,网上并没有专门针对CQ45-M02TX笔记本电脑加装固态硬盘的帖子或教程。不过,确有很多用户在网上询问这个型号是否能够加装固态硬盘。惠普官方给出的解释是:没有做个这方面的测试,不建议加装固态硬盘,防止出现各种问题。如果非要尝试,建议到官方售后处寻求技术支持。
为了做到物尽其用,最大限度地让这台电脑发挥余热、再战几年,我决定自行更换。初步的思路是:拆掉自带的光驱,将原来的机械硬盘放入另购的光驱位硬盘支架上再安装到光驱位,专门做资料存储盘,而把固态硬盘安装到原来的机械硬盘位,专门做系统启动盘。这也是为笔记本电脑加装固态硬盘的一般套路。不过,剧透一下,我惨被现实狠狠打脸了……
我在某网上商城分别下单了120G的固态硬盘和光驱位硬盘支架,不几日,货物完美到手,于是动手加装固态硬盘。
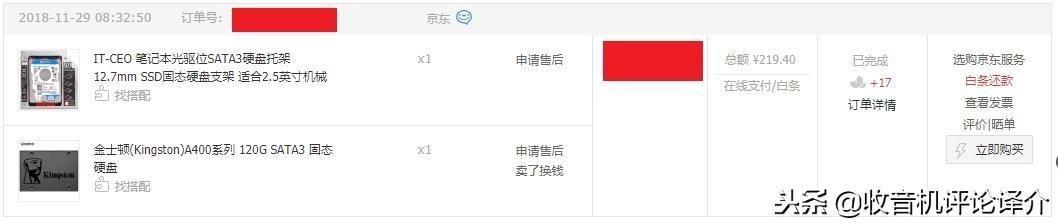
将笔记本电脑的电池取下,然后,再长按开关电源数秒钟,将主板上的电完全放完。


拧开后壳上的这个螺丝,然后用废弃的银行卡沿着舱盖边缘小心翼翼地翘起卡扣,这样就能把舱盖取下了。



拧开后壳上的这个螺丝,仍然用银行卡沿着舱盖边缘小心翼翼地翘起,取下舱盖,机械硬盘暴露无遗。



留意这个螺丝,它是固定电脑光驱的,将它拧开,然后就能轻轻抽出电脑光驱了,一起亮个相,合个影。



将光驱位硬盘支架和固态硬盘开包,这时,按照原来的思路,将机械硬盘取下,装入光驱位硬盘支架,而把固态硬盘装入原机械硬盘位。我就是这么做的,结果,惨被打脸。原来,自带的机械硬盘数据接口的位置与硬盘支架上的接口位置有错位,根本就插不进硬盘支架中。只能退而求其次,将固态硬盘装入光驱硬盘支架,然后再插到原光驱位中。注意:第一,光驱硬盘支架的侧面有两个或一个拨动开关,适用于不同品牌的电脑时,拨动开关的位置略有不同。第二,将硬盘支架附赠的小胶帽等装在合适的位置,固定好固态硬盘。






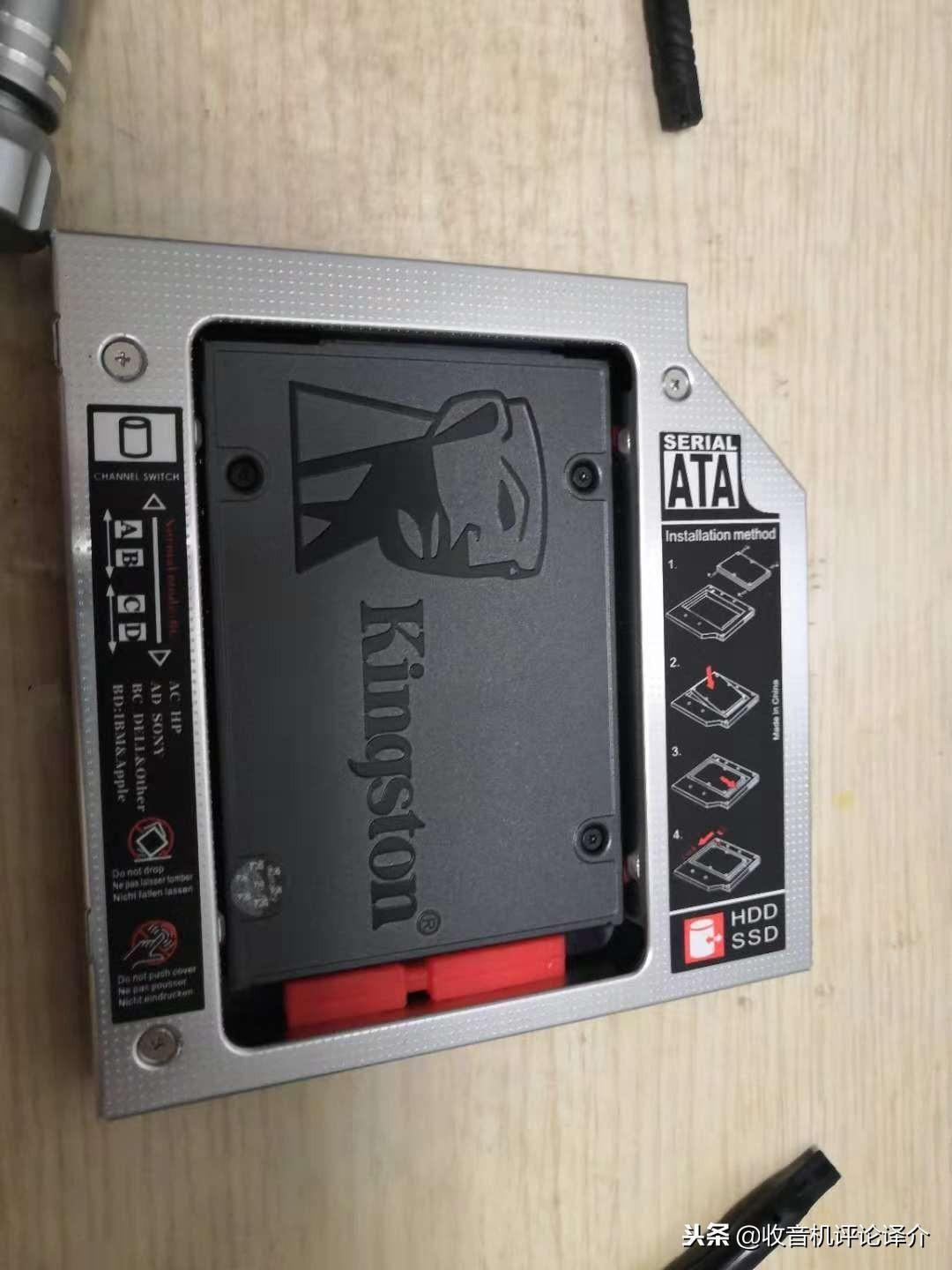
把原光驱上其固定作用的小铁片拧下,然后装在光驱位硬盘支架上。

再把原光驱的塑料挡板拆下,然后装在光驱位硬盘支架上。注意:拆卸这个挡板时,用曲别针插光驱上的小孔,让光驱弹出。挡板是用4个卡扣固定在光驱上的,先从两边的卡扣拆起。用一字型的螺丝dao轻顶卡扣就能打开卡扣,拆完两边的卡扣,再拆中间的卡扣,不然,容易把塑料卡口掰折了。
最后,依次装上光驱位硬盘支架和两个舱盖。至此,硬件部分加装固态硬盘已完成。下面进入软件部分的调试。
启动电脑,你会发现,电脑没有识别你加装的固态硬盘。此时,下载并安装diskgenius软件,打开这个软件就能看到你安装的固态硬盘,因为新固态硬盘没有格式化和分配盘符,所以电脑不识别。这时,用此软件,格式化固态硬盘并分配盘符。而后,在”我的电脑”中就能显示出固态硬盘了。
此图来源于网络
用事先准备好的U盘安装win10系统,将系统安装在固态硬盘中。安装完毕后,重启电脑时,长按ESC键,然后根据提示按F10键进入BIOS设置启动顺序。在BIOS的boot界面中,有两个启动序列,分别是UEFI boot和Legacy boot。按照提示运用F5和F6键,分别在这两个启动序列中将”系统内置光驱”设置为第一启动项。你或许会问:你不是安装了固态硬盘了吗?为什么不把固态硬盘设置为第一启动项?实话实说,我也想啊,但是boot界面中根本就没有固态硬盘的信息,我推测:既然固态硬盘放在了光驱位,因此,就将它设置为第一驱动项。按F10保存设置并退出,系统会重启。
此图来源于网络
这时,启动界面会出现”选择操作系统”的界面,会给你列出两个系统让你选择,这是什么鬼?因为电脑新装了系统在固态硬盘,而且原来的机械硬盘中也有一个系统,所以,就是双系统,让你自主选择哪一个。有人建议,装了固态硬盘后,可将原来机械硬盘的系统盘格式化;也有人建议,保留原系统盘,防止以后固态硬盘系统崩溃后,还能从原系统盘启动,我听从了后者的建议。
图片来源于网络
装固态硬盘就是想让电脑启动时飞起来,而你让我每次开机时在两个系统之间进行选择,岂不多此一举,蛋疼的狠?别急,人性化的微软公司有取消选择系统的设置。
具体操作:在”我的电脑”上点击右键,再点击”属性”,在弹出的对话框的左侧寻找”高级系统设置”并点击,在弹出的对话框中,找到”启动和故障恢复”,然后点击”设置”,将”系统启动”下的”显示操作系统列表的时间”前面的对话取消,然后点击”确定”保存。
这时,你再启动电脑,十分飞快地就能进入新系统。我从前启动电脑耗时大约2到3分钟,现在启动电脑,不到10秒。话说固态硬盘真是个好东西。
最后,真的感谢互联网和分享这些知识、经验的网友们,不然的话,我真是两眼一抹黑,什么都不知啊。这也是我为何要写出这篇小文的原因之一,在享受了别人分享的成果同时,也要将自己的经验分享出去,让更多的人受益。另外,惠普康柏CQ45-M02TX作为当年的一款售价低廉的流量本,市场保有率很大,肯定有很多用户像我一样琢磨给它加装固态硬盘,但是目前网上真的没有CQ45-M02TX加装固态硬盘的经验分享。这直接促使我将这些粗浅的经验分享出来,希望对其他同款电脑的用户有所助益。
本人实属小白,必有不当之处,恳请批评指正。

