很多小伙伴初入职场,遇到Excel表格数据就手忙脚乱,办公效率低下,你不加班谁加班?今天花2个小时整理了9个Excel进阶技巧,手把手教你从Excel“小白”变“大神”,拯救工作效率必备,学生党、职场人建议收藏学习!
1、快速查看边缘行/列数据
方法①:双击选中单元格的上下左右边框线,即可快速跳转到连续数据的最边缘行或列;
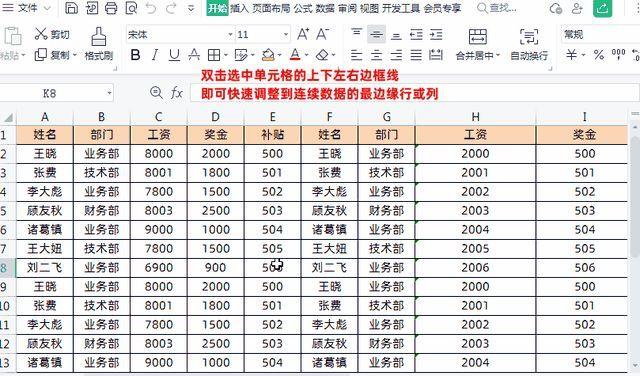
方法②:先选中单元格,然后直接使用快捷键【Ctrl+方向键】,快速跳转到连续数据的最边缘行或列;
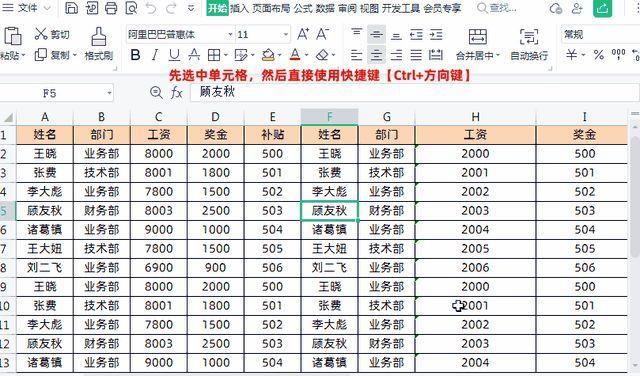
2、滑动滚动条时锁定行/列
方法:
①点击【视图】→【冻结窗格】;
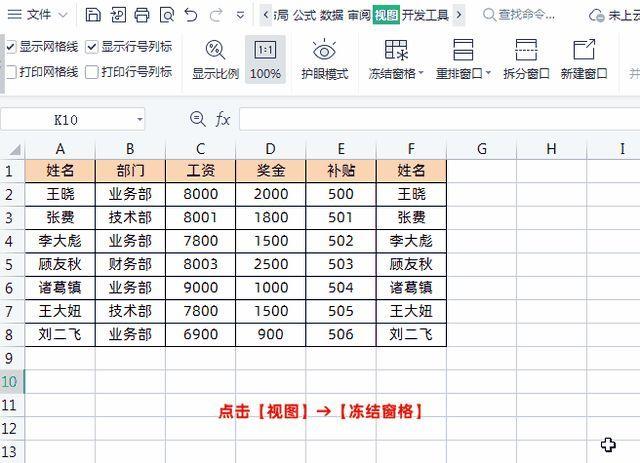
②如果只需“冻结首行”或“冻结首列”,直接在【冻结窗格】下拉菜单下选择即可;
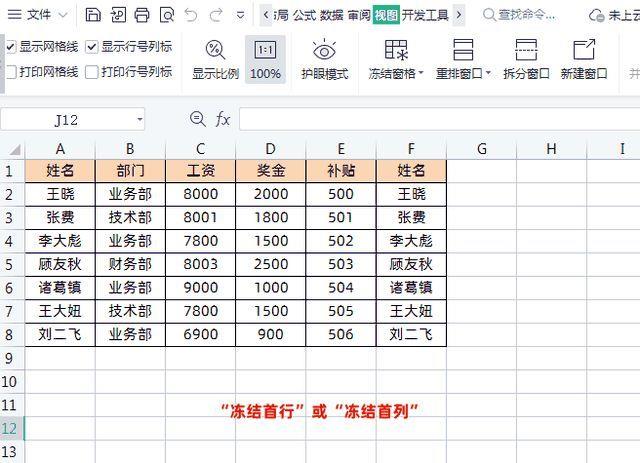
③如果需要同时冻结多行多列,先点击不需要冻结区域的左上角第一个单元格,然后再选择要冻结到哪一行哪一列;比如说我们要冻结到第二行或者第二列,我们就选选中C4单元格,然后选择【冻结至第3行B列】。
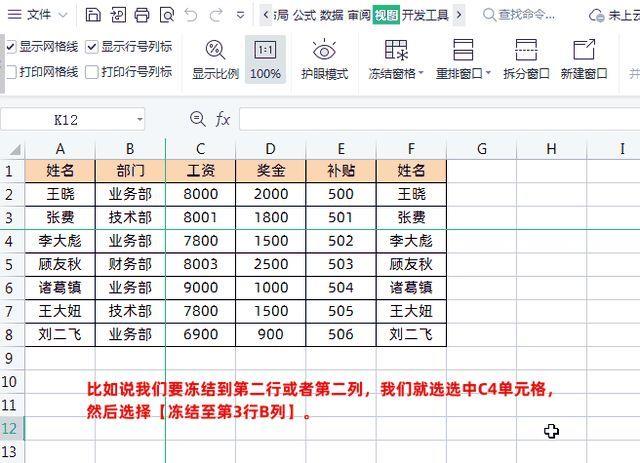
④如果想取消锁定,只需点击【视图】→【冻结窗格】→【取消冻结窗格】即可。
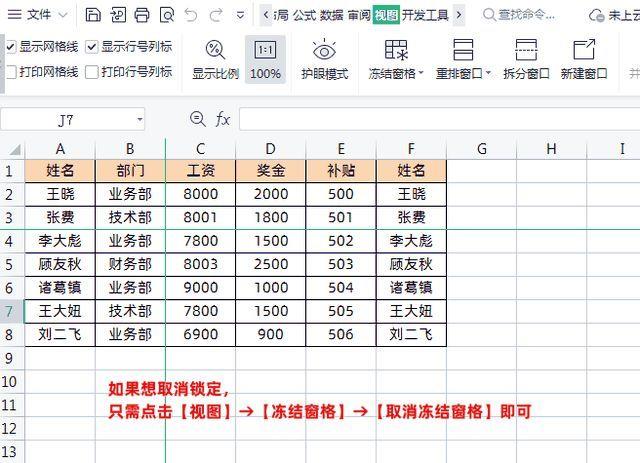
3、批量修改多个工作表
如下图所示,我们想对下面三个工作表批量统一添加表头
方法:
①按住【Shift】键(长按), 依次点击所有需要添加表头的工作表,如果Sheet表格连续,可直接点击首尾两个表格,然后松开【Shift】键;
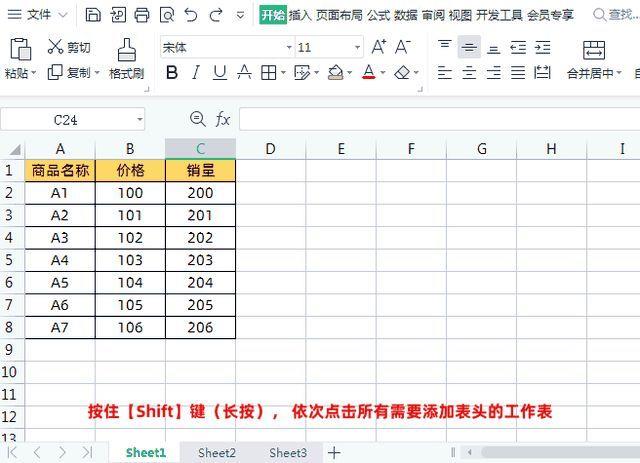
②然后完成插入工作表表头操作,这样就批量完成了三个工作表相同位置的表头添加。
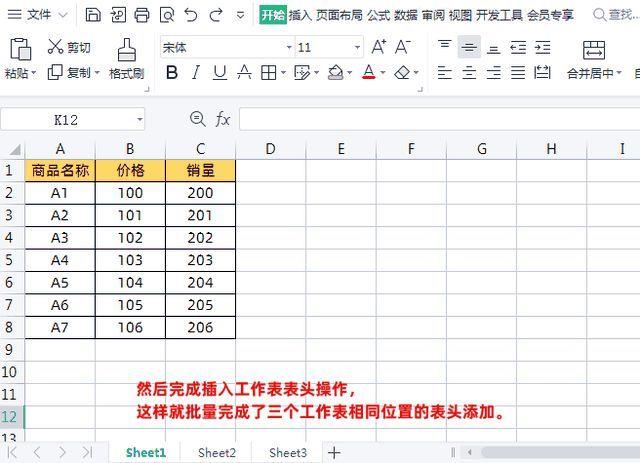
4、双击批量填充内容
方法:
把鼠标放到单元格右下角,当变成十字型时,双击鼠标即可快速调试数据到底行。
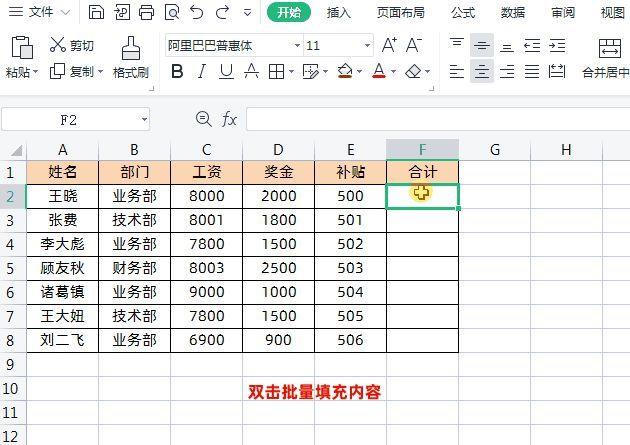
5、双击锁定格式刷,开启无限刷格式模式
方法:
先选中已经设置好格式的单元格,然后双击格式刷,开启连环无限刷格式模式,最后只需再点击一次格式刷即可结束。
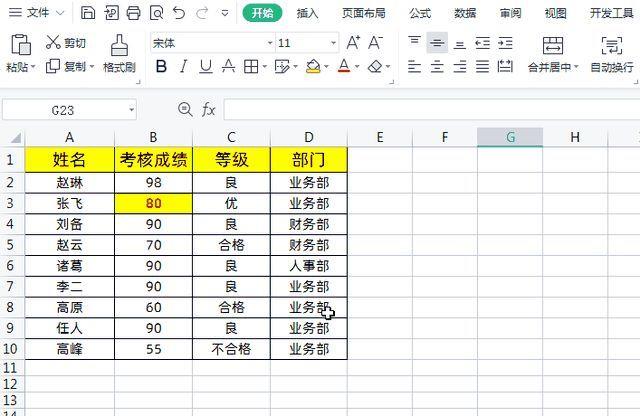
6、快速批量删除空白行
方法:
选中表格数据区域→使用快捷键【CTRL+G】或者按F5调出【定位】窗口,选中【空值】选项→批量选中空行后删除
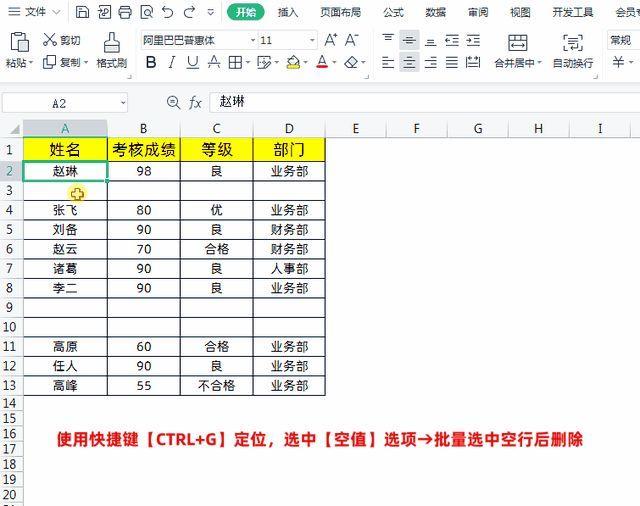
7、快速数据核对
方法:
如下图所示,选择要核对的2列数据→使用快捷键【CTRL+G】或者按F5调出【定位】窗口→选择【行内容差异单元格】点击确定,就会选中差异数据了。
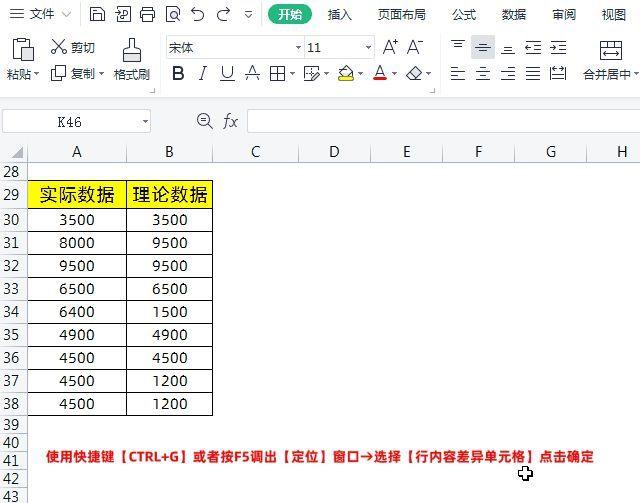
8、快速插入日期和时间
方法:
①插入当前日期快捷键:【Ctrl+;】
②插入当前时间快捷键:【Ctrl+Shift+;】
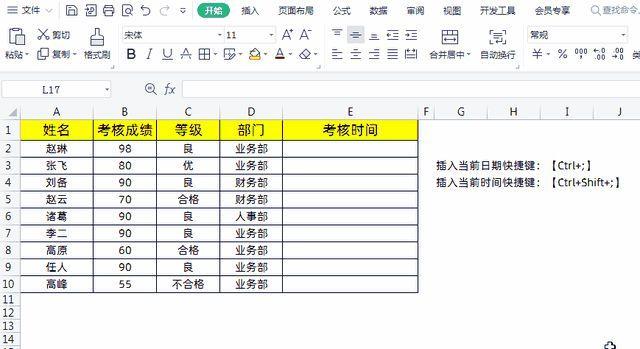
9、快速设置可自动更新数据的下拉菜单
方法:把数据转换为超级表,下拉菜单数据就可以自动更新
①先选中要设置下拉菜单的单元格→点击【数据】→找到【有效性】点击【有效性】的下拉菜单再次找到【有效性】→点击【有效性】,如下图所示
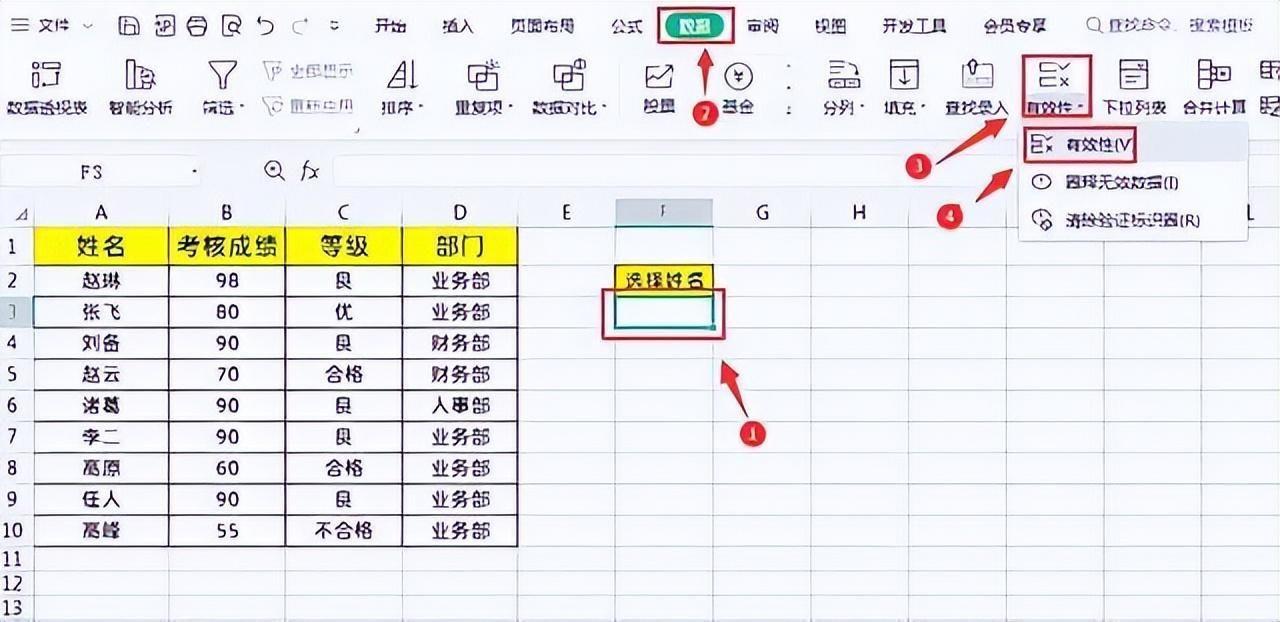
②在弹出的【数据有效性】窗口,在【设置】选项卡,有效性条件的【允许】下拉菜单中选择【序列】,在【序列】后面的【来源】选中左侧“姓名”这一列数据,最后点击【确定】即可,如下图所示
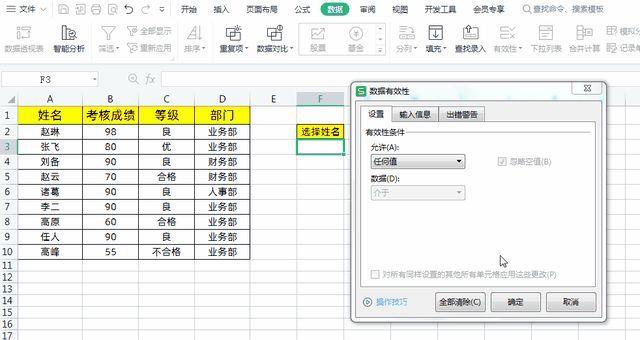
③选中左侧表格数据区域,然后按快捷键【CTRL+T】,会弹出一个【创建表】弹出窗口,直接点击【确定】,把普通表转换成了超级智能表这样下拉菜单数据就可以自动更新了,如下图所示
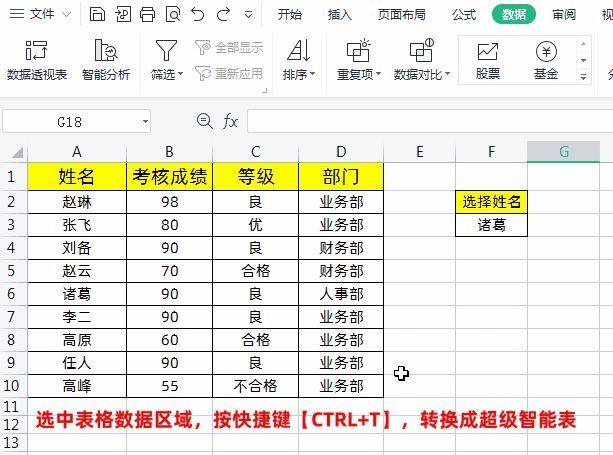
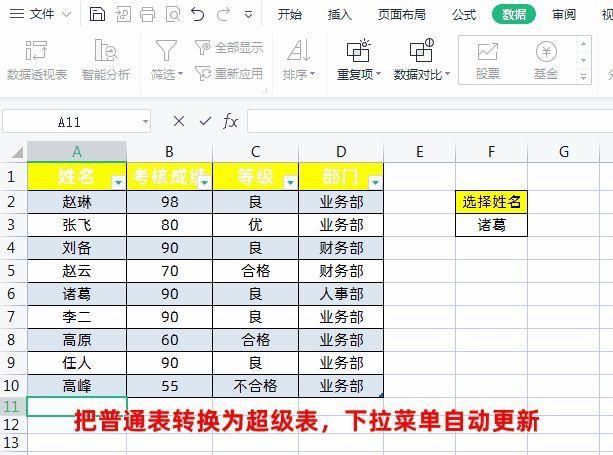
以上是今天的干货分享~觉得内容对你有帮助,记得顺手点个赞哟~。我会经常分享职场办公软件使用技巧干货!大家有什么问题欢迎留言关注!

