第一步,我们找到素材
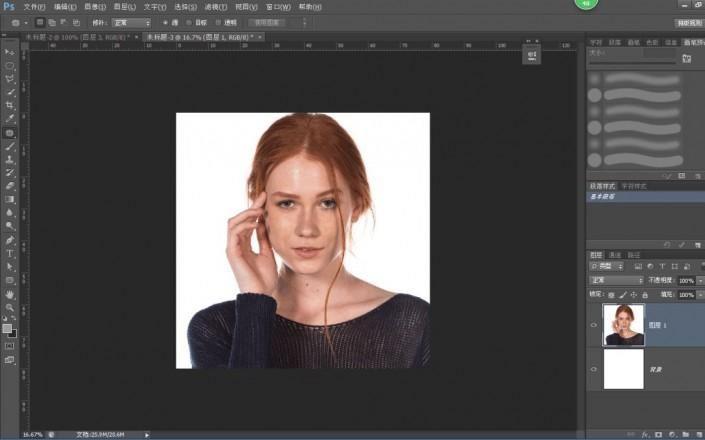
第二步,今天我讲的是通道磨皮,所以就先进入通道,选择一个斑点比较明显,对比度比较强的,当然,这里说一下,人的皮肤多半都是红色或者黄色,,所以一般红色通道就不考虑了,主要看绿色和蓝色,经过对比,我们发现蓝色通道比较好,所以我们选择蓝色通道,复制一个图层。

第三步,复制完蓝色通道后,我们找滤镜,其它,高反差保留,选择合适的值后点确定。
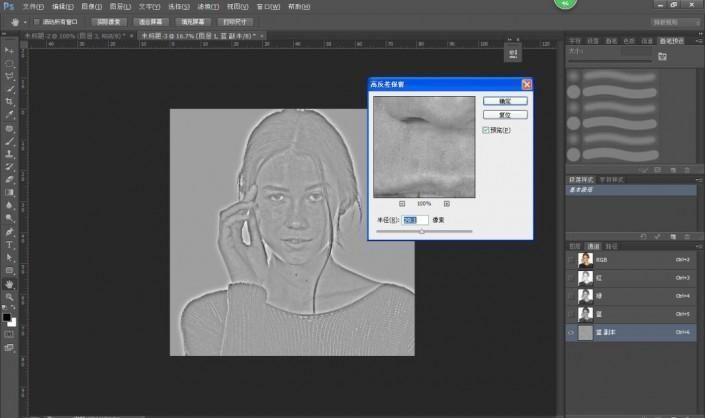
第四步,我们找图像栏下的计算,混合模式选择强光模式,然后进行三次计算,这样会加强对比。
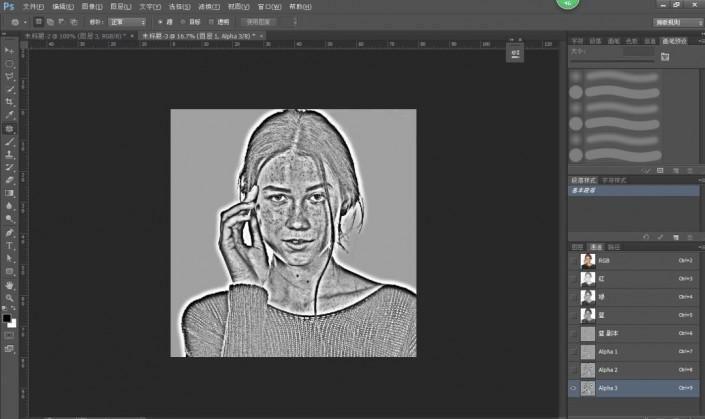
第五步,我们ctrl+i反相。
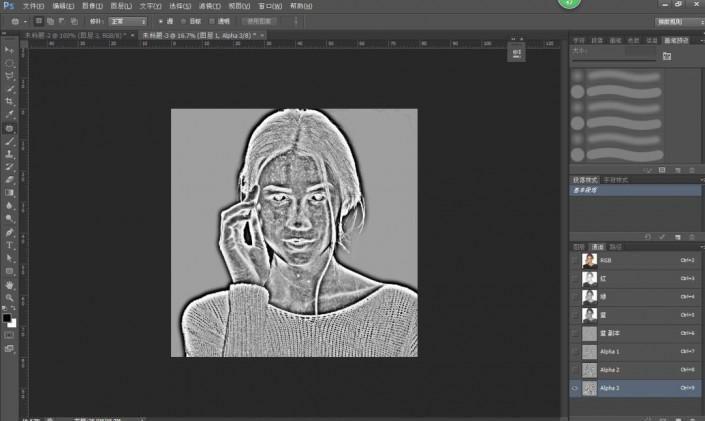
第六步,到这里以后,我们要用黑色画笔擦除不需要磨皮的区域(这些步骤操作可能不太美观,所以有些强迫症的要适应。)
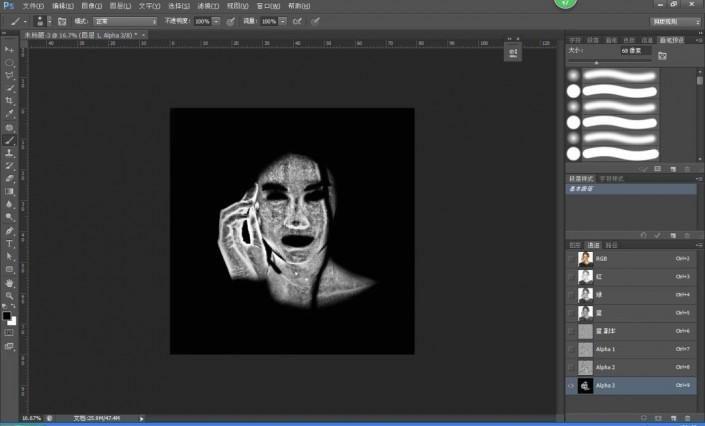
第七步,ctrl键加鼠标左键,点击图层缩略图,形成选区,然后鼠标回到RGB通道,再回到图层,接下来便选择曲线工具。
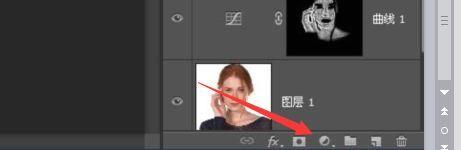
第八步,我们把曲线稍微调亮一些,这样整体效果就出来了,到这里我们会发现是不是比之前好看多了呢。
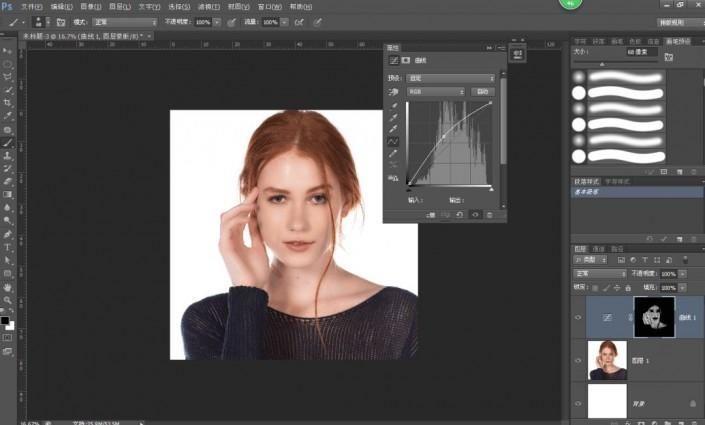
第九步,由于这样磨皮会缺少皮肤质感,所以我们要做的是把原人物图层进行复制一层出来,然后放到曲线上面,接下来选择高反差,反差值设置小一点,然后混合模式选柔光模式。
这样下来,质感就会多上不少呢。
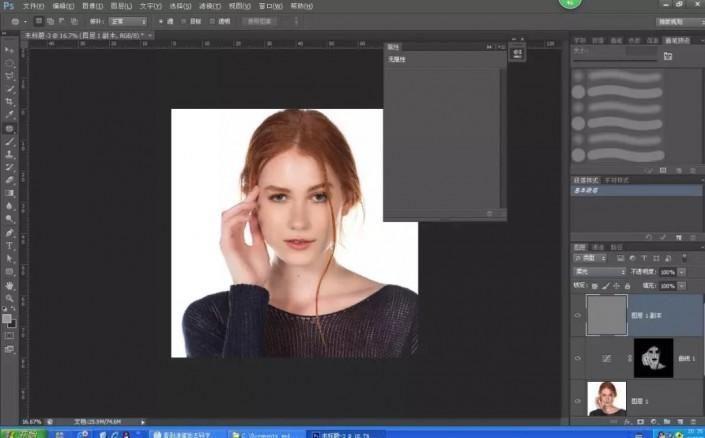
第十步,到这里对于一些要求不太高的小伙伴也足够了,要是要求高的,就接下来继续看。首先,我们发现图片女子鼻梁并没有达到预期的效果,还有一些细节处理,这时候就要用到观察组和中性灰进行修图。观察组建立,个人习惯用渐变映射,然后是两层曲线进行观察,记住曲线这个要选择叠加模式。建立好观察组我们就要用到中性灰图层进行磨皮,中性灰图层的建立快捷键是ctrl+shift+n,然后混合模式选柔光,填充柔光中性色。
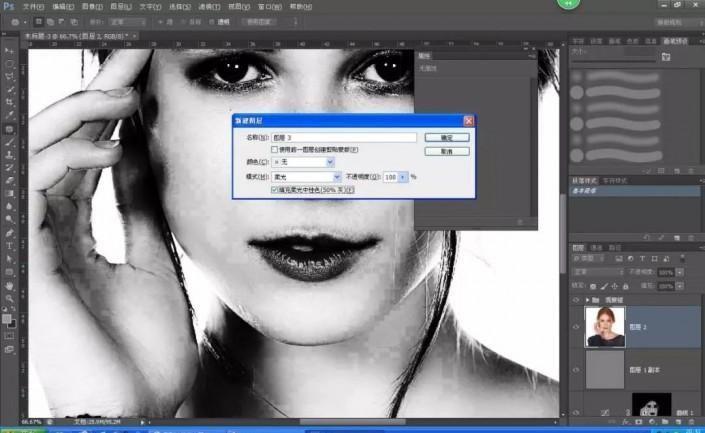
第十一步,这里就要精细处理了,我们要通过观察,然后用画笔在中性灰图层上进行擦拭,明显暗的地方用白色画笔擦拭,明显亮的地方用深灰色画笔擦拭,这里值得注意的是,画笔的不透明度还有流量一定要调很低,大约是十几的大小值。
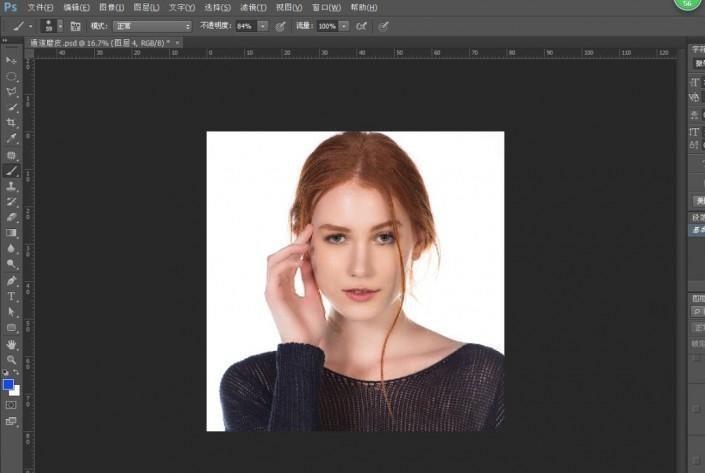
第十二步,嘿嘿,到了这里,我突然有了给这位美女妆的准备,所以我利用的笔刷里的睫毛笔刷,开始进行给她增加一些睫毛,使得她眼睛看起来更漂亮一些。
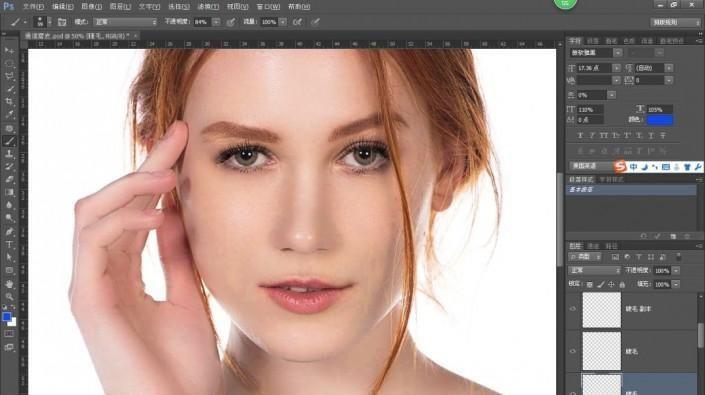
大家看下睫毛,是不是感觉很自然呢,既然这样,那我们再给她把唇色处理下吧。
第十三步,新建图层,选用画笔,然后选择自己喜欢的颜色在唇上涂抹,记住要控制好大小哦,别涂到牙上和外边缘上,然后把涂好的图层不透明度降低到百分之十一二就可以了,具体图如下。
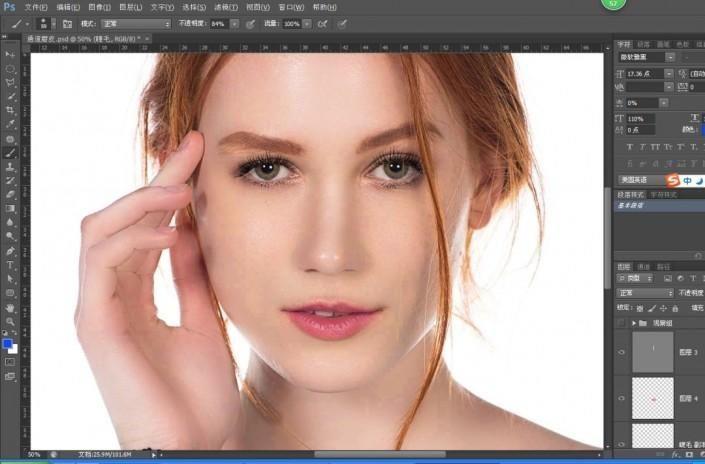
完成:

同学们也可以自己拍些照片去练习哦

