准备工作:
1台可用的电脑1个不少于16G的空U盘
一、微PE工具箱安装
二、下载系统镜像并放入启动盘
三、通过微PE安装系统
详细步骤说明:
一、微PE工具箱安装
1.登录微PE官网(https://www.wepe.com.cn/);
2.点击下载选项;

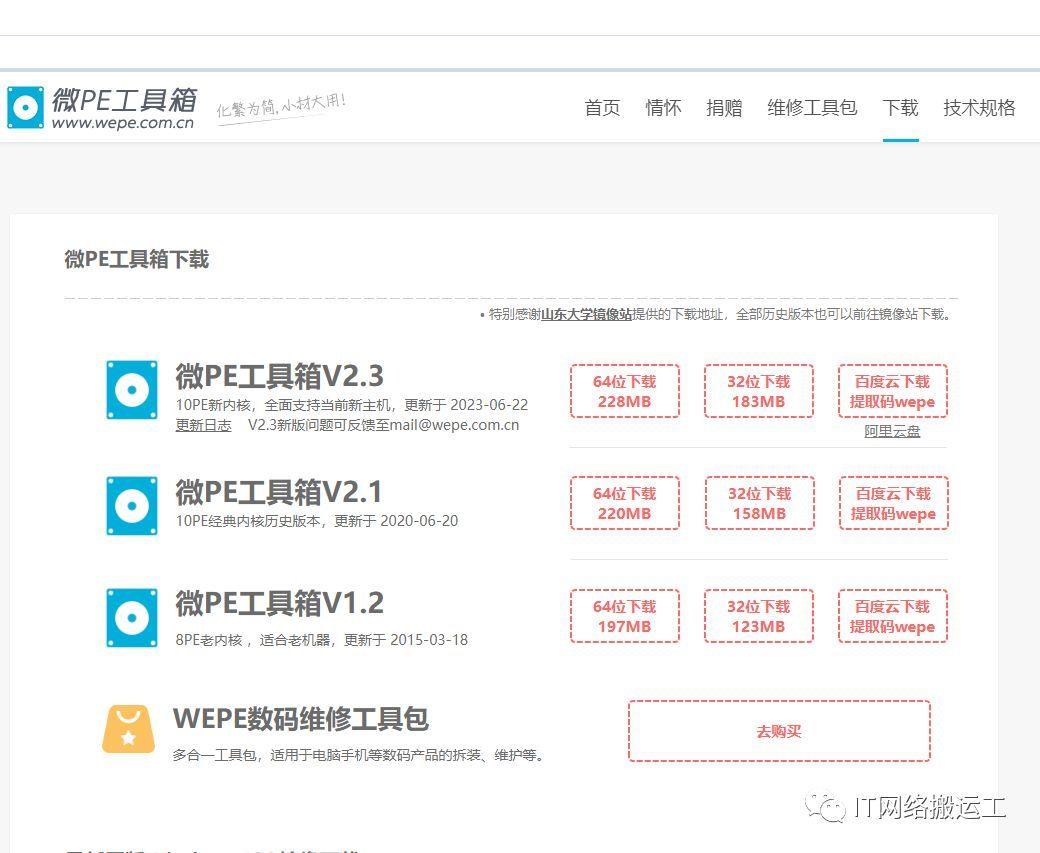
3.根据你电脑系统下载相应的安装包;
4.如我的电脑是64位系统,那我就下载64位的就可以了;
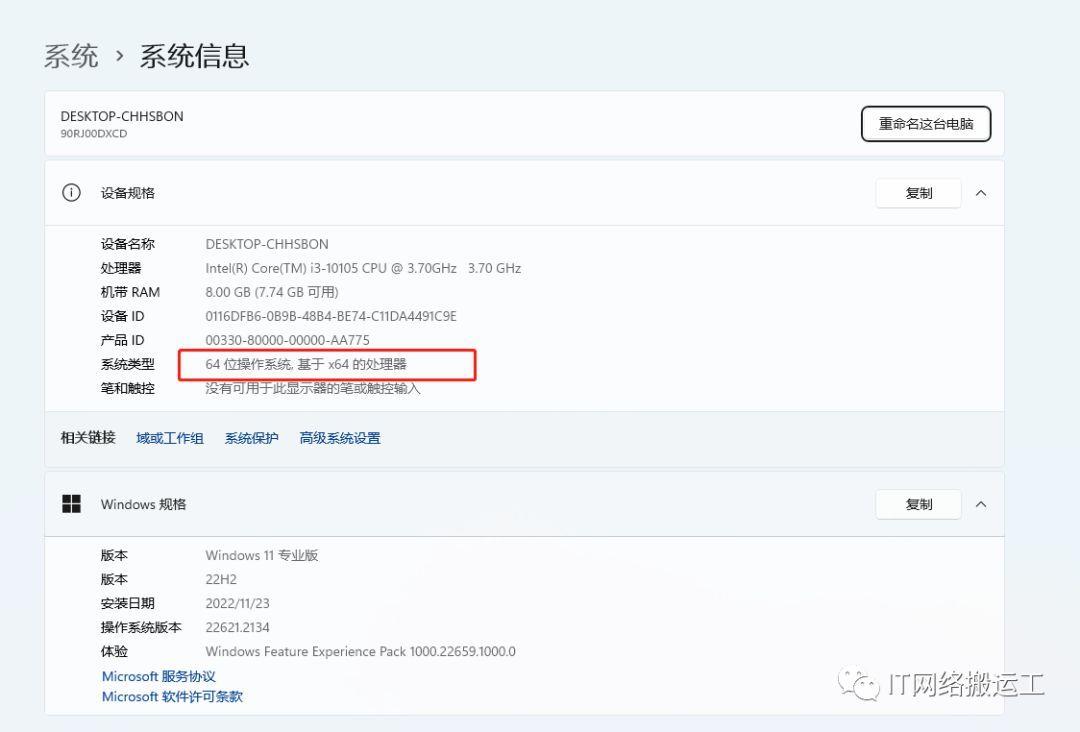
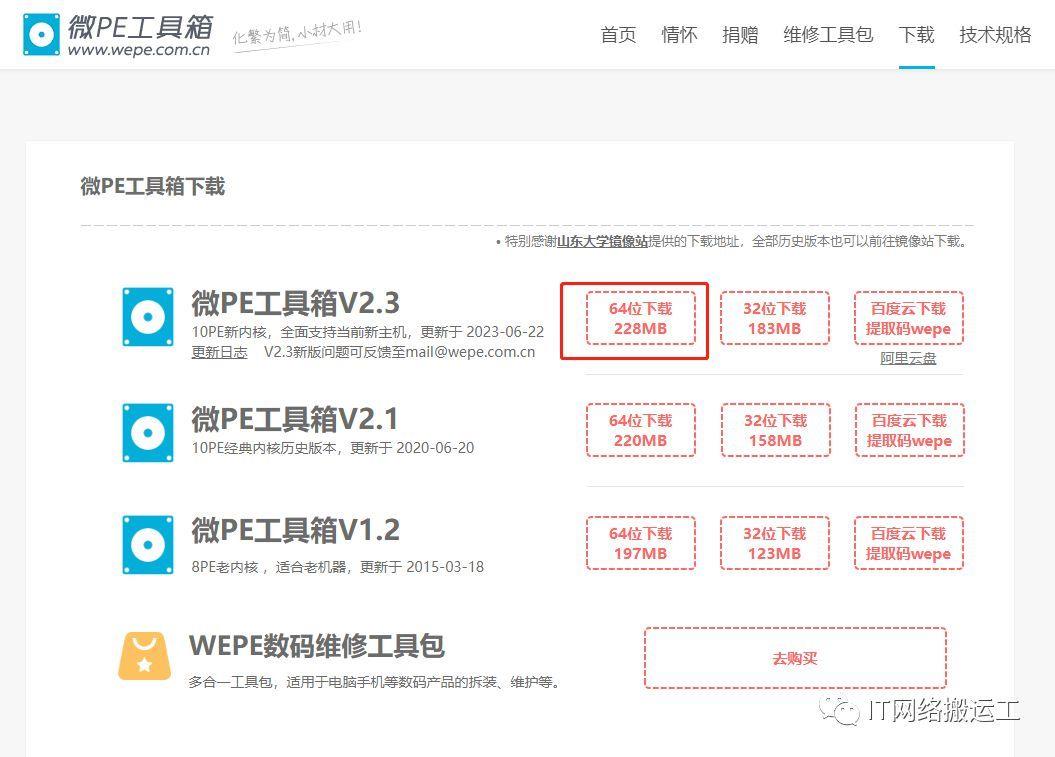
5.找到刚下载的文件-右键-打开;

6.选择安装方式-安装PE到U盘;
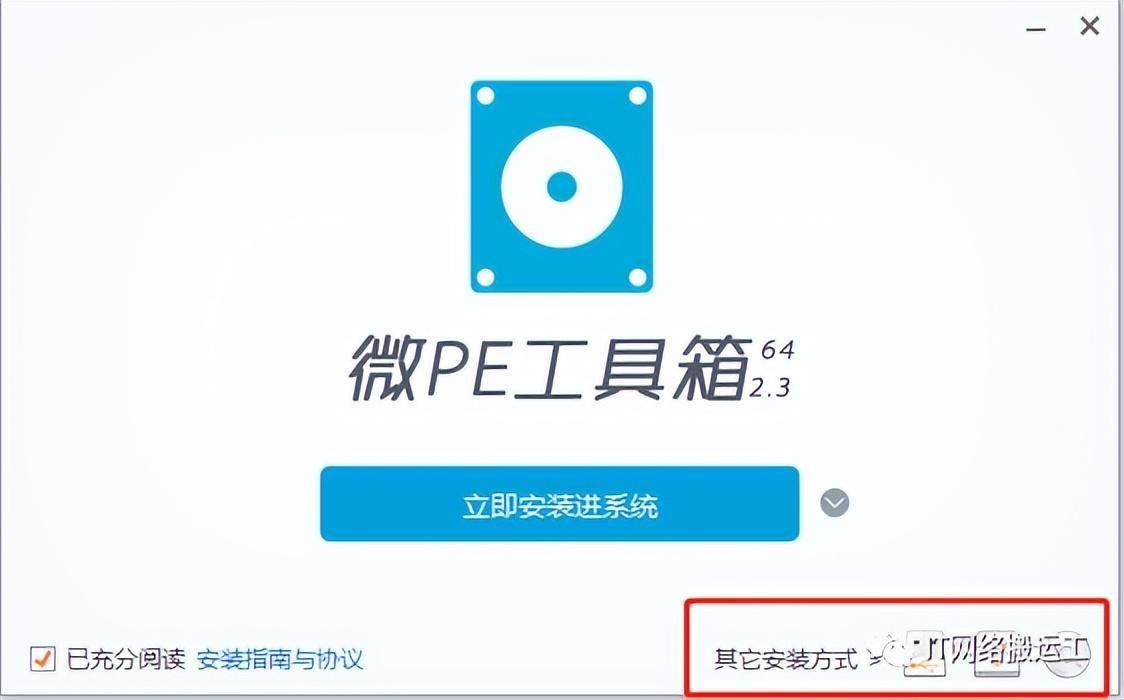
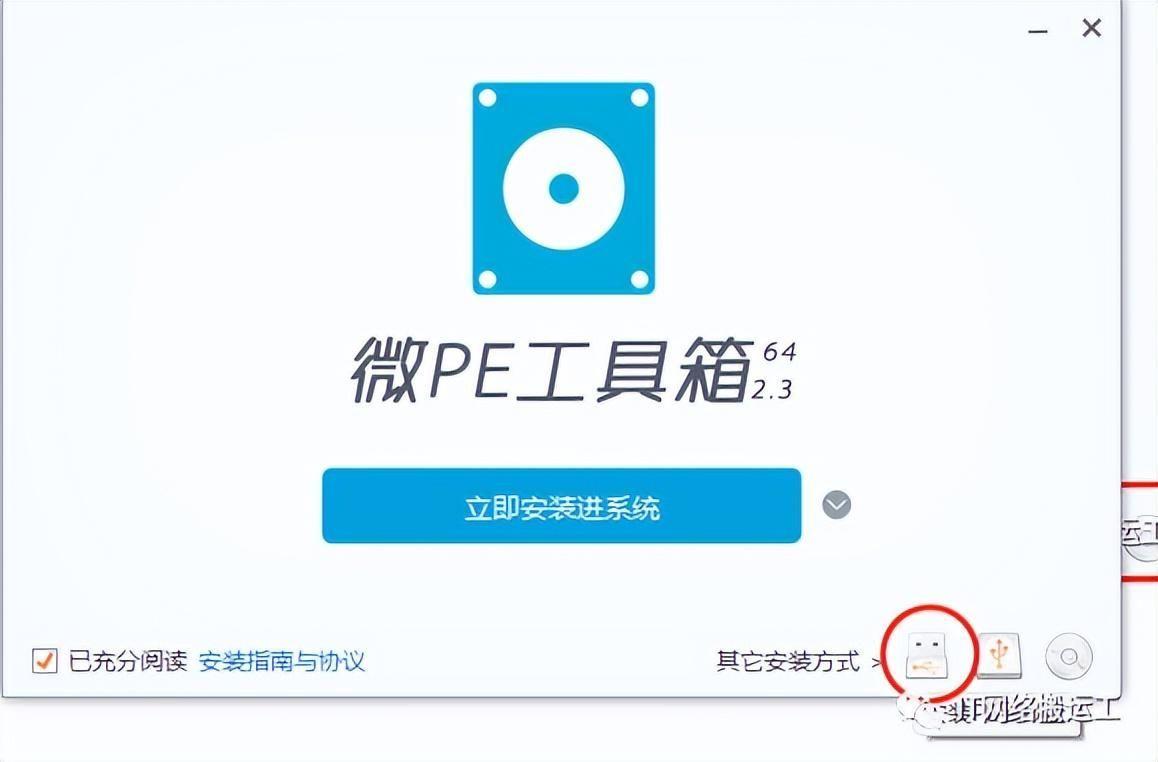
7.这里格式选择【exFAT】即可(此过程会格式化U盘,U盘数据会被清除)。
解释:FAT32类型(单个分区不能超过32G,单个文件不能超过4G)exFAT、NTFS类型(老旧主板的电脑可能无法识别U盘)
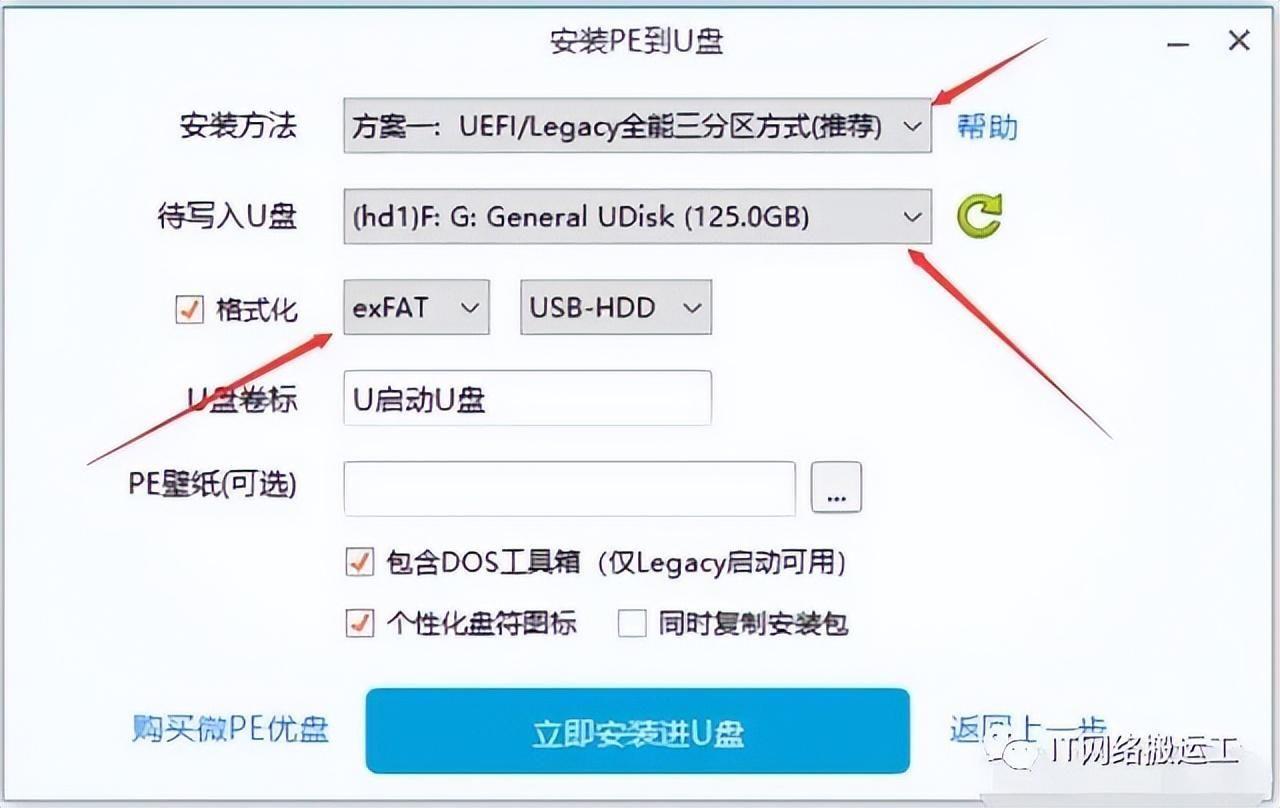
8.等待安装完成即可。
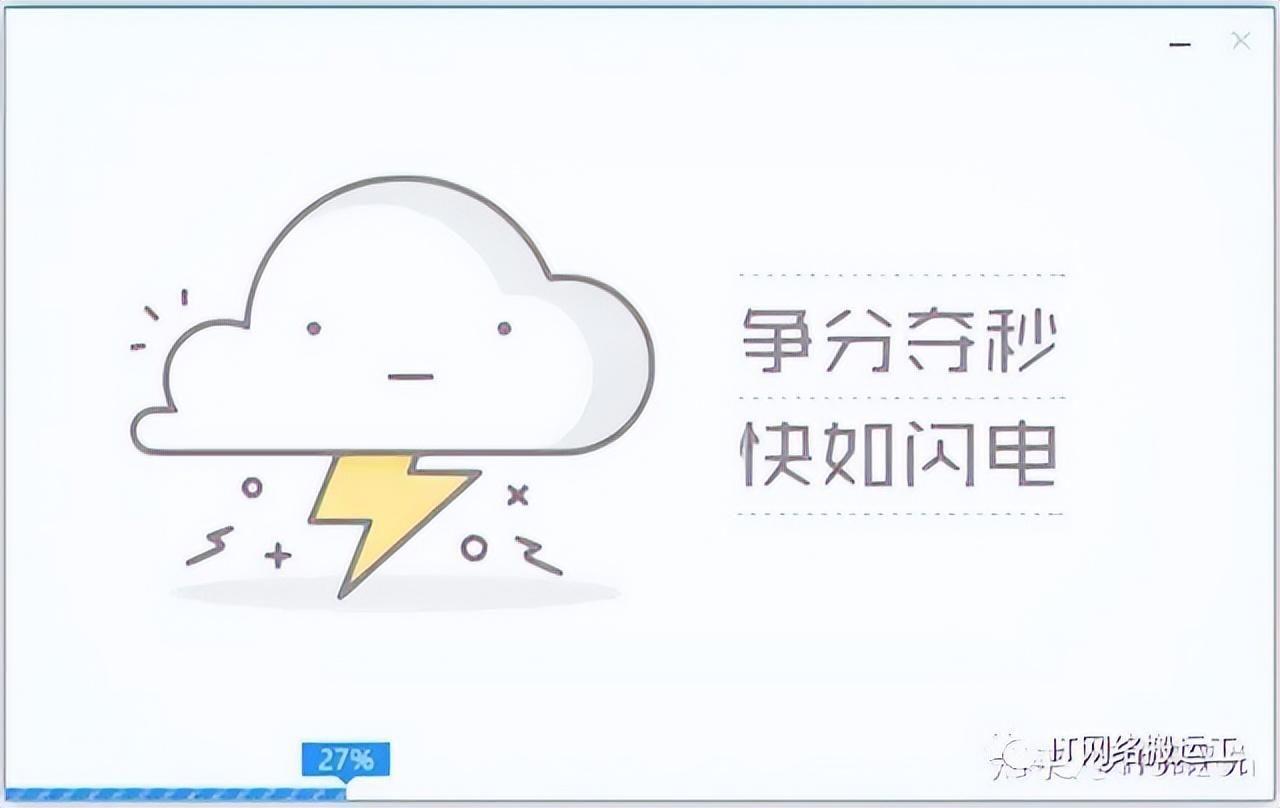
二、下载系统镜像并放入启动盘
1、进入MSDN网站(
https://next.itellyou.cn/Original/)后,点击【操作系统】选择要安装的系统镜像,将【ed2k】下载码复制粘贴进迅雷下载。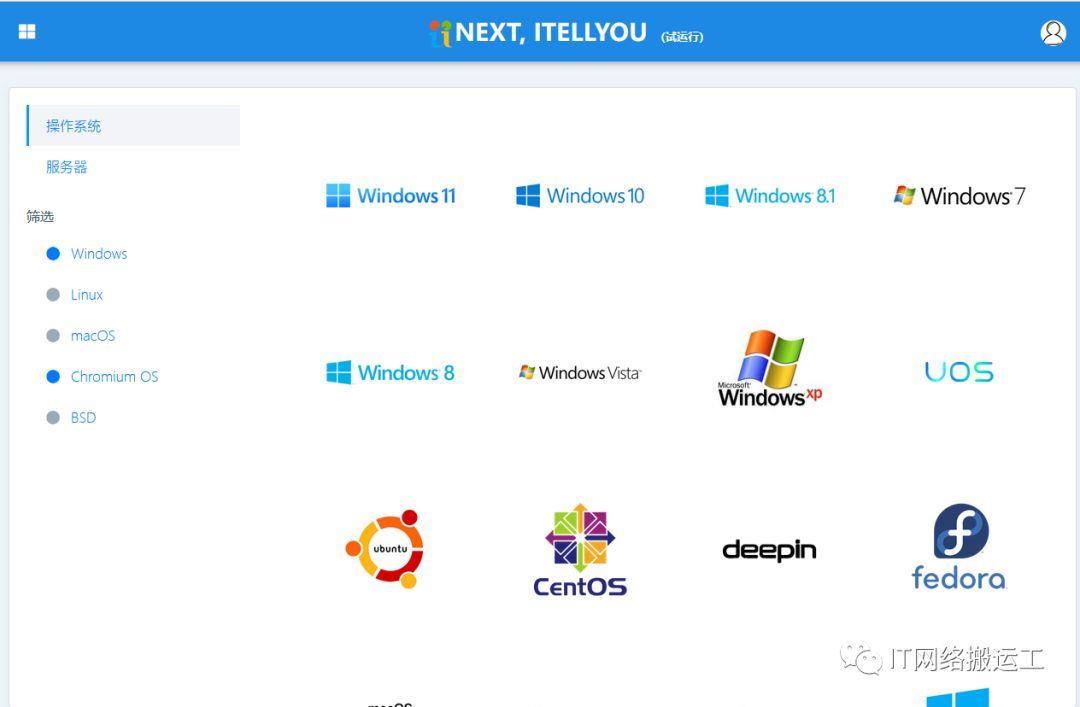
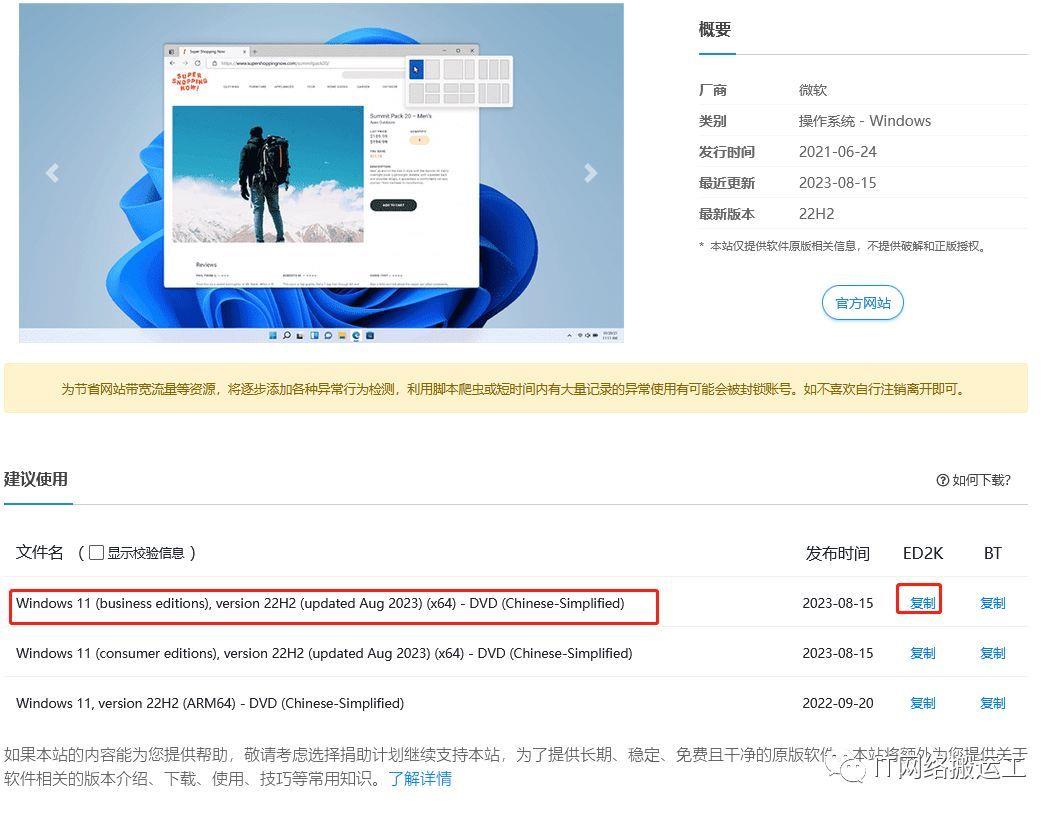
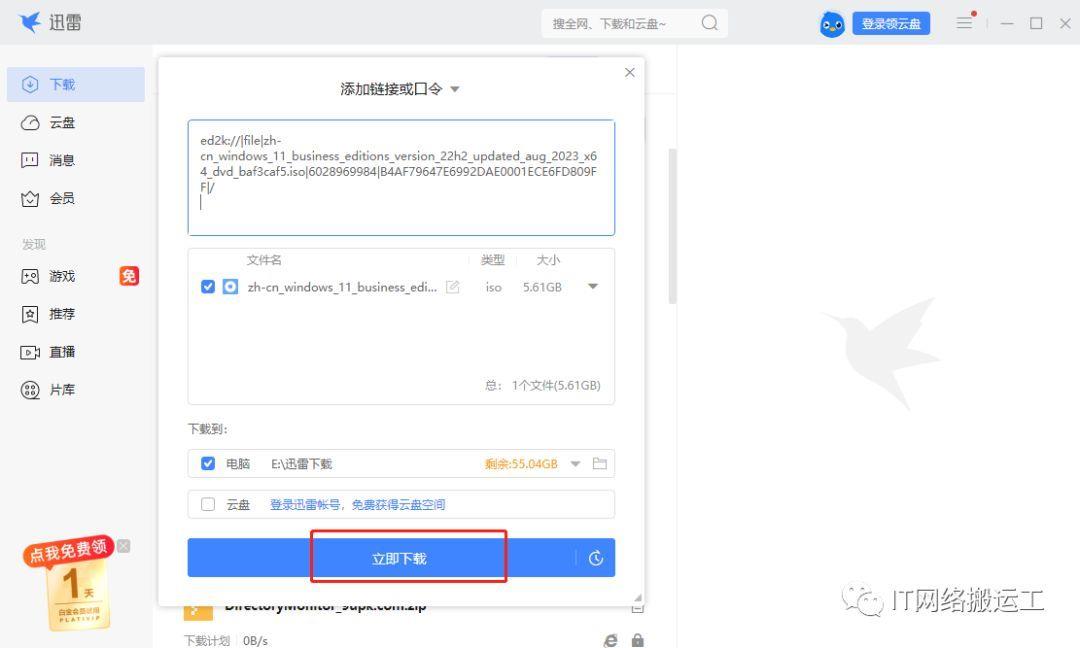
2.将下载好的ISO镜像文件放入【启动U盘】中。(禁止放在EFI盘中)
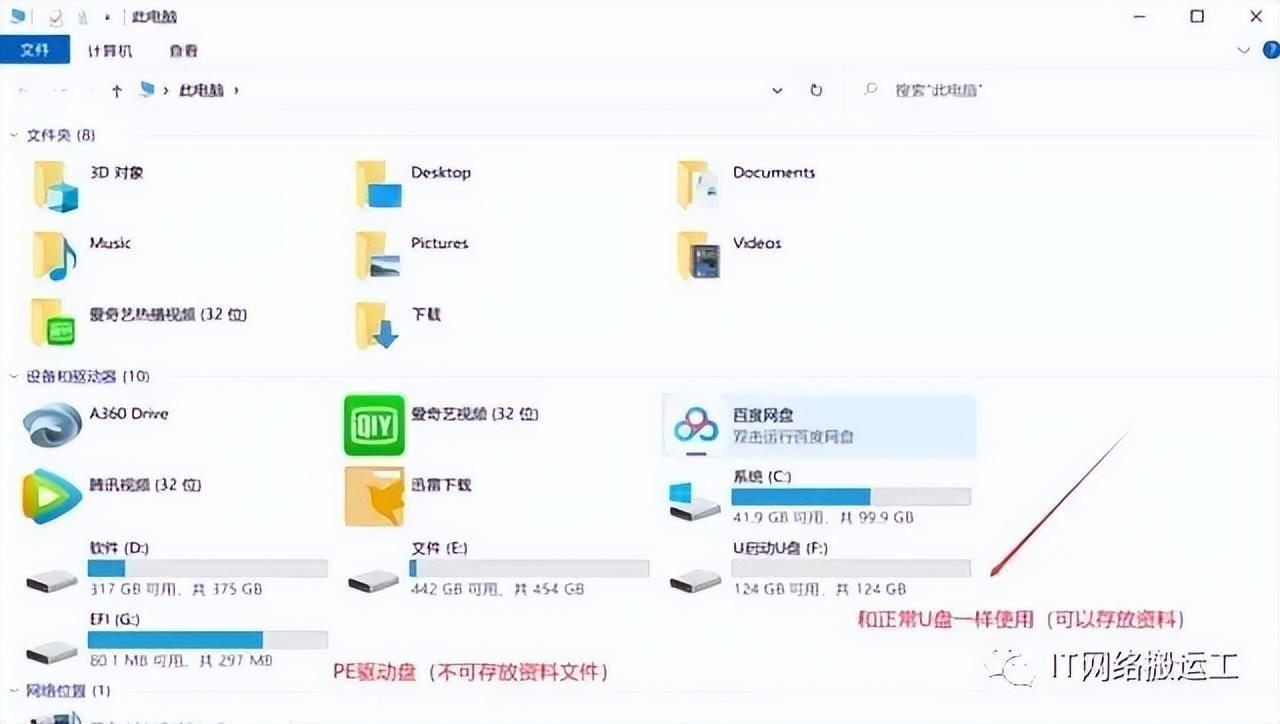
三、通过微PE安装系统
1.启动进入PE系统内安装
插入启动盘进电脑重启,设置U盘进入PE系统为第一启动项。(进入PE系统前,需要先了解每个主板进入Bios界面的快捷键)
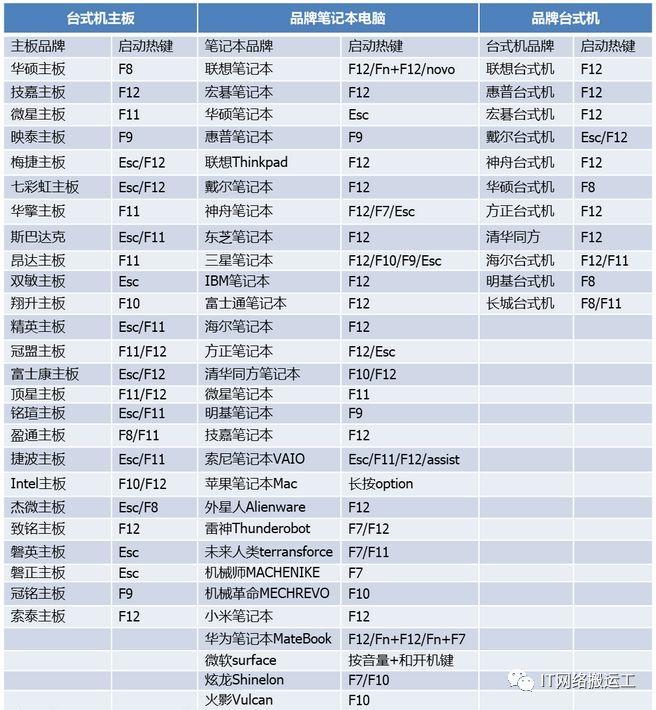
2、如果是老式主板,以戴尔笔记本为例,那就开机一直按【F12】即可。

3、这款旧版笔记本的Bios中没有图形界面,这里建议使用Legacy作为引导。(开机对应的引导分区方式一定要正确,否则电脑无法识别U启动盘,导致无法进入PE界面)
开机的启动方式分为Legacy和UEFI引导,按照下图存储数据的结构进行选择即可。

4、点击进入【Enter Set up】进入高级设置,将U盘设置为第一启动项。(无论什么引导方式,Secure Boot#安全模式一定要关闭,否则无法识别启动盘)
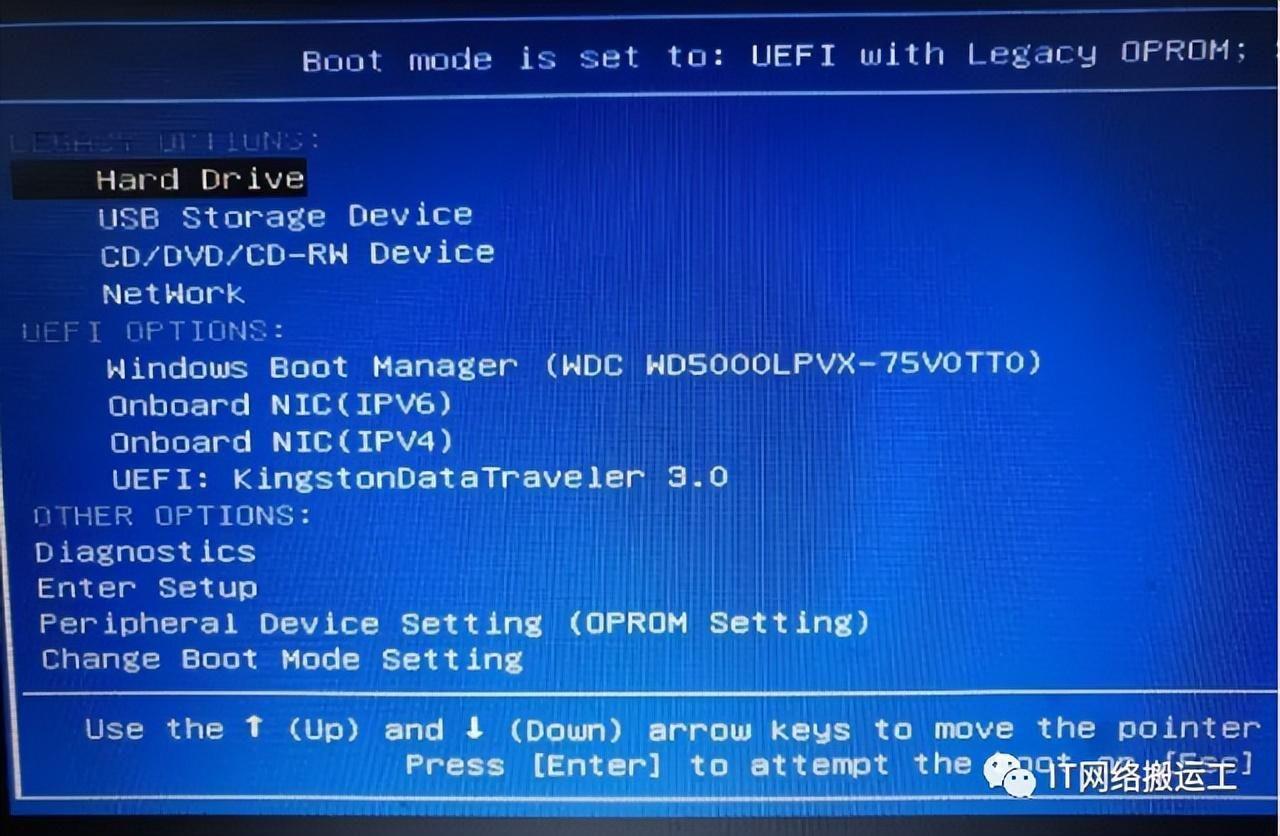
5、设置好Bios进入PE界面的选项后,按【F10】保存设置,再按【ESC】退出。
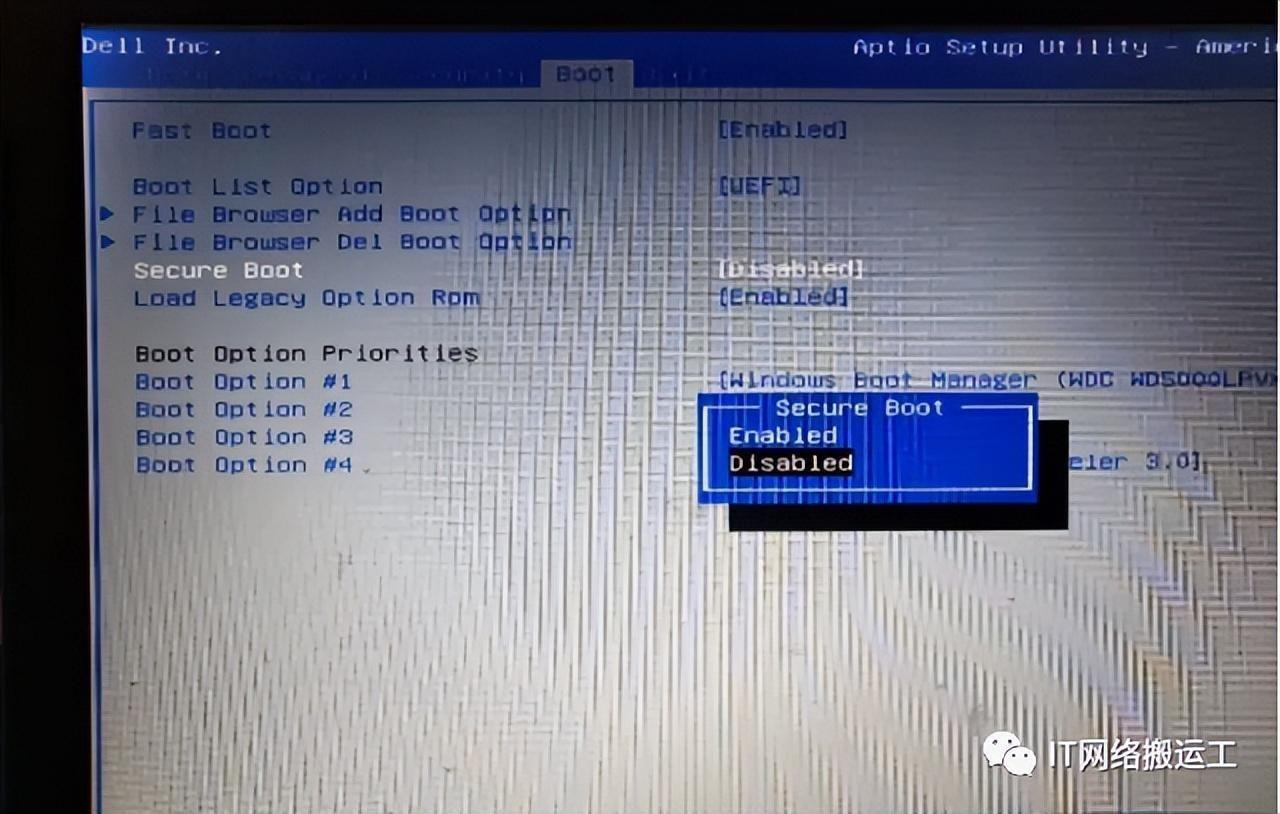
6、在pe系统内,需要先对磁盘分区,打开桌面的【分区工具】,对电脑磁盘C/D/E/F进行常用偏好的设置。
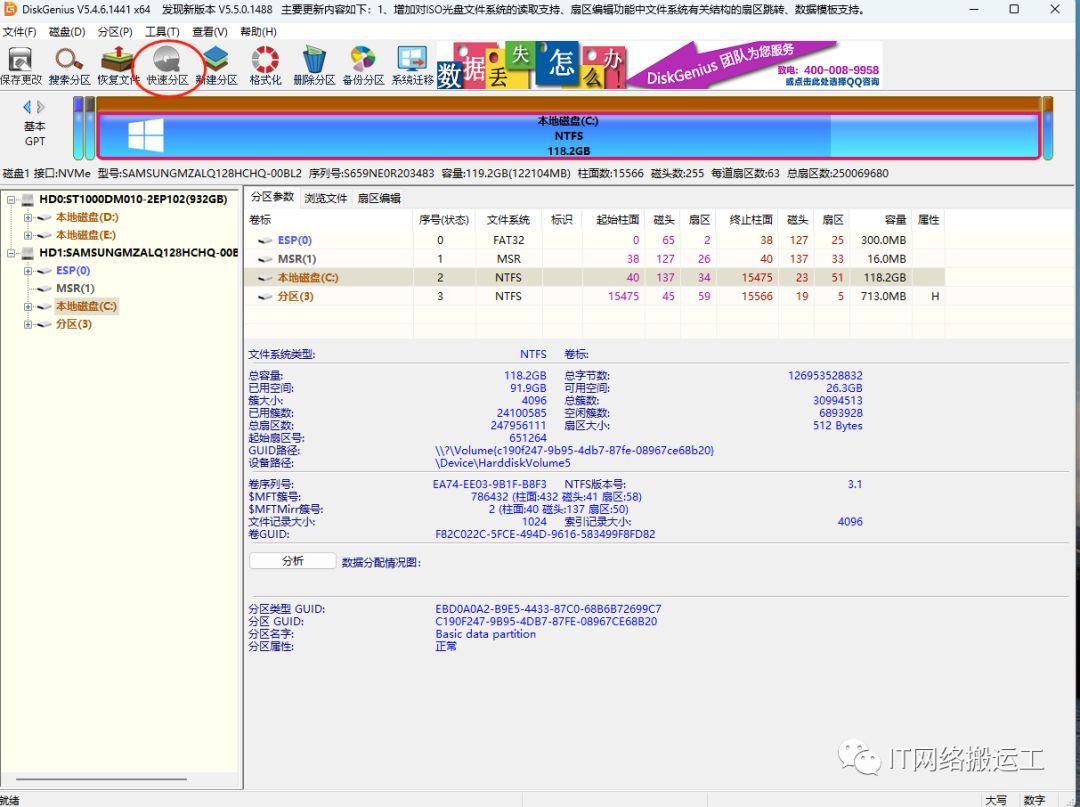
7.因为我们安装的是win10系统,所以选择GUID分区类型;
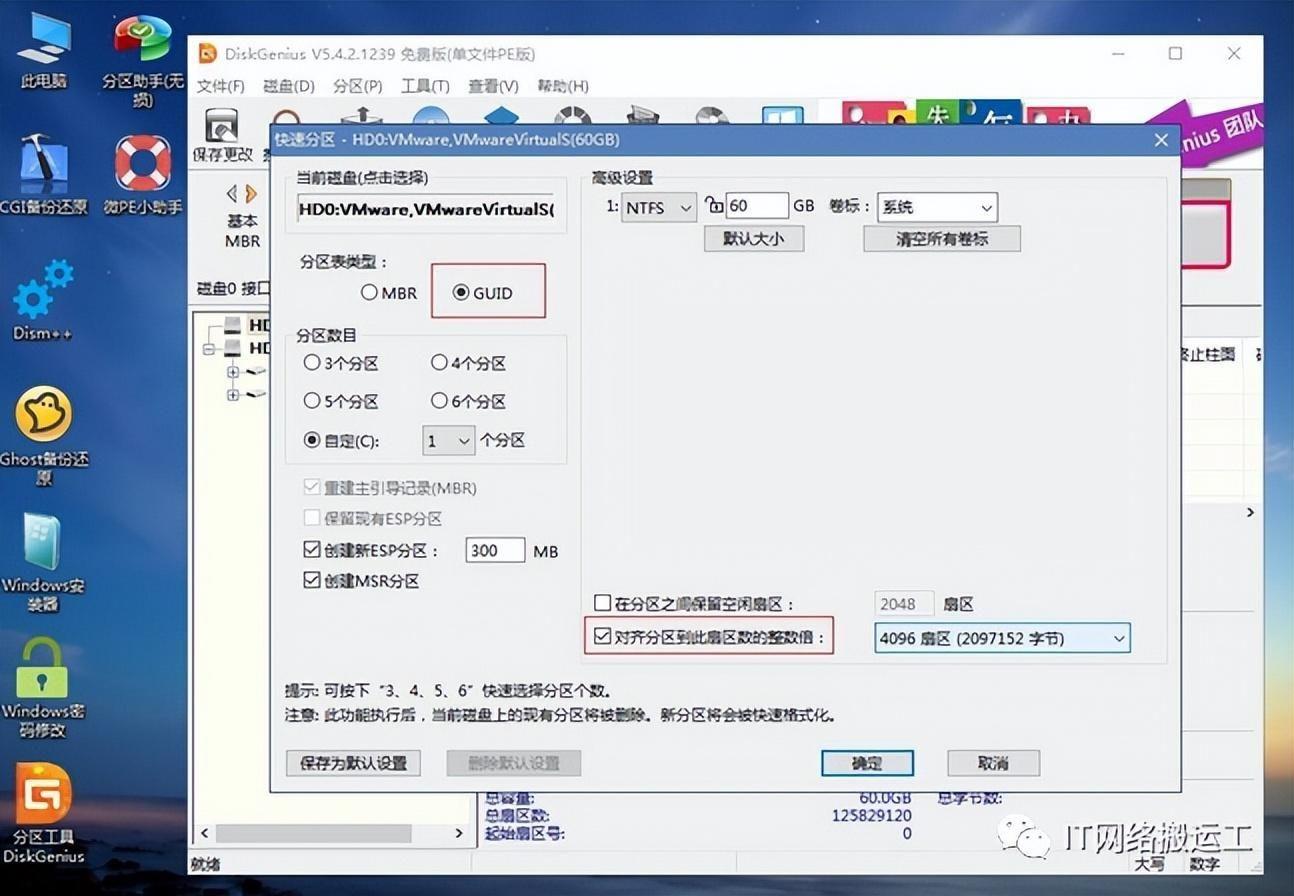
8.返回到桌面打开CGI备份还原,选中C盘,然后在下面选择浏览镜像,在U盘里面找到系统,例如我选择的是Win11,选择好版本后点击确定,建议大家把完成后重启打勾,装完后直接就会进入新的系统了,就相当于你刚买的新电脑开机那样的界面;
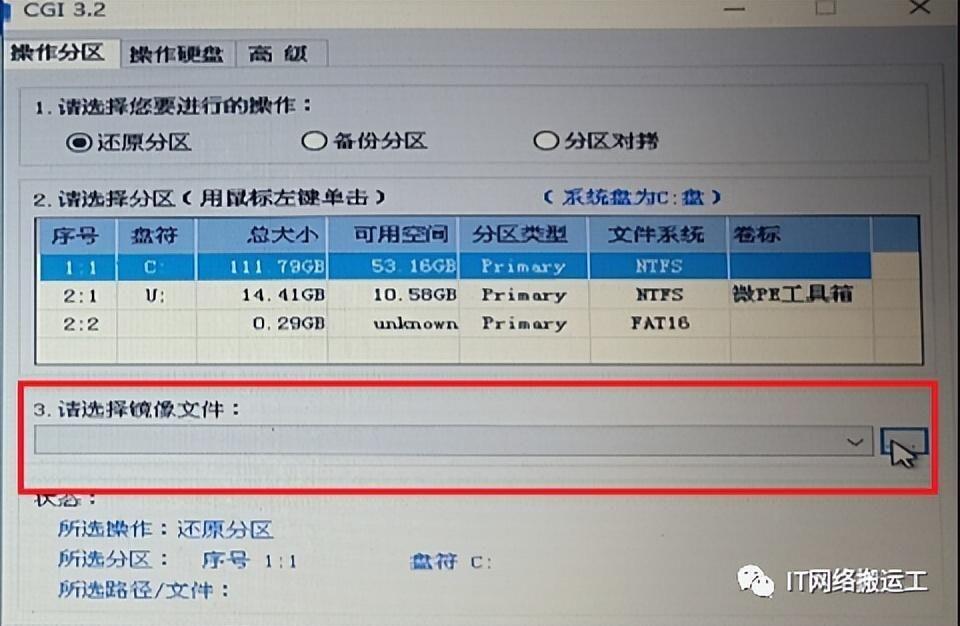
9、等待安装完成,系统将自动重启,安装过程完成。

