Win11共享打印机怎么连接?Win11共享打印机怎么设置?我们在工作的时候经常会需要用到打印机,办公室很多用户都是几台电脑连接一台打印机,这样可以更高效的使用打印机,那么如何使用微软最新的Win11
Win11共享打印机怎么连接?Win11共享打印机怎么设置?我们在工作的时候经常会需要用到打印机,办公室很多用户都是几台电脑连接一台打印机,这样可以更高效的使用打印机,那么如何使用微软最新的Win11系统设置打印机共享,让我们可以多台电脑连接一台打印机。下面和小编一起来看看操作方法吧!
具体步骤如下:
1、首先我们进入系统后点击任务栏上的开始菜单,在已固定区域点击【设置】,也可以使用快捷键WIN+I键打开。
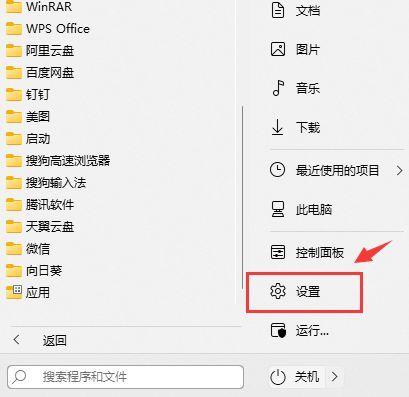
2、接着在左侧的导航中找到并进入“蓝牙和其他设备”界面,在选项中再选中进入“打印机和扫描仪”。
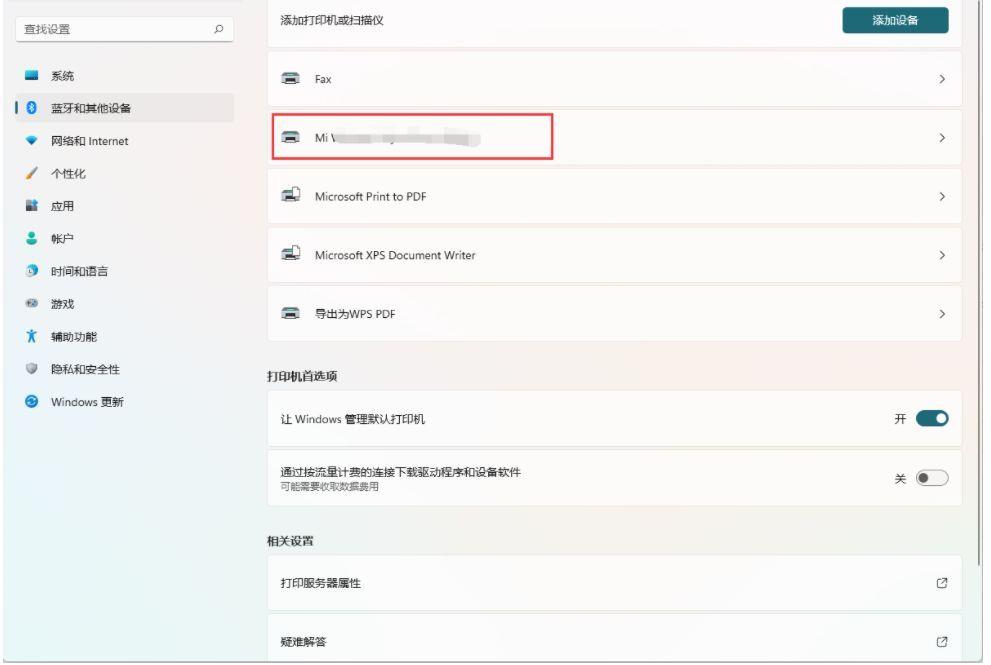
3、这时我们看已经进入打印机和扫描仪管理界面,接着在打印机列表中选择进入要设置共享的打印机名称。
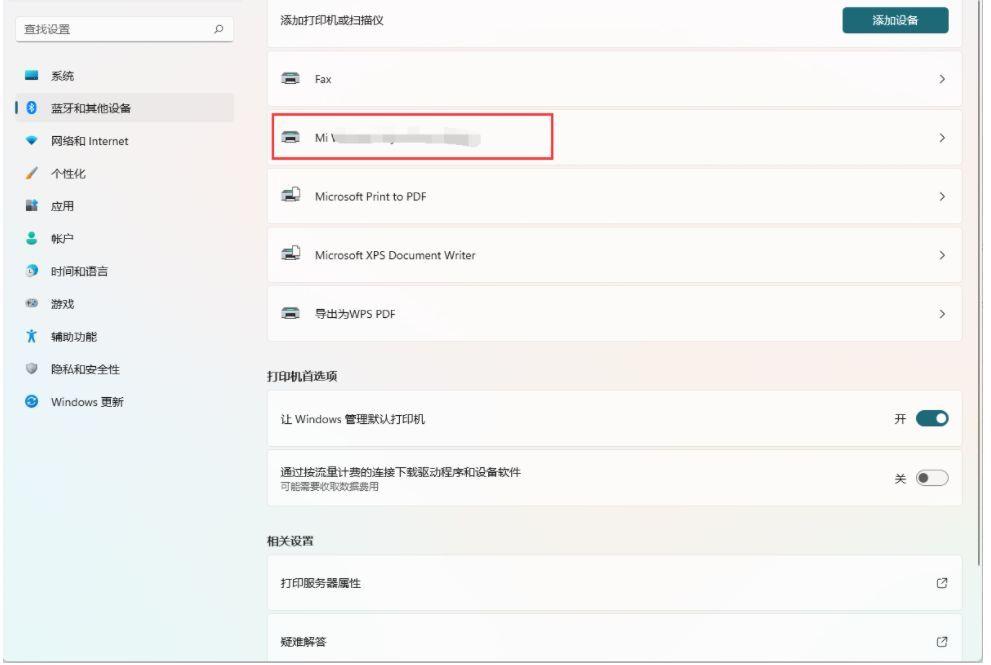
4、进入打印机设置界面后,在功能列表中单击打开“打印机属性”。
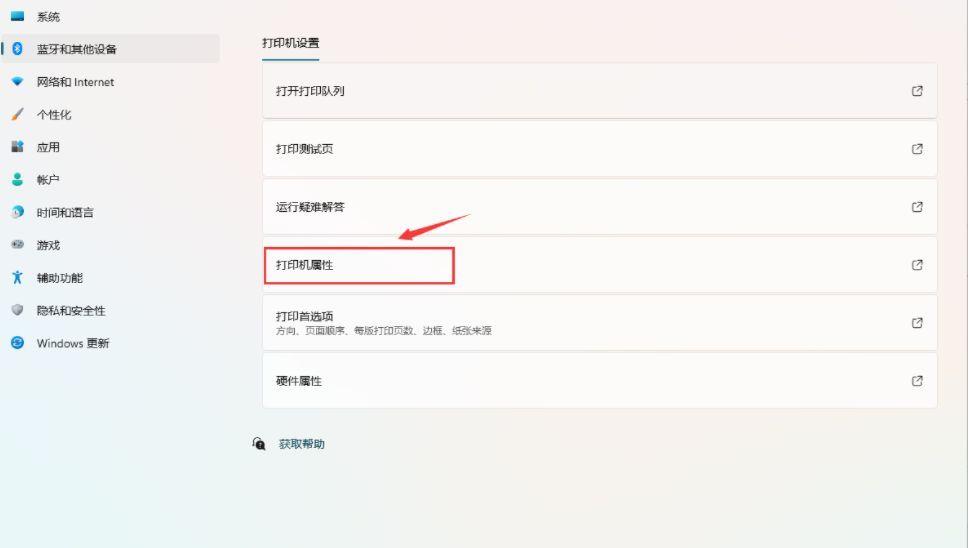
5、在弹出打印机属性选项卡中,选择进入“共享”选项窗口,勾选上其中的“共享这台打印机”选项。
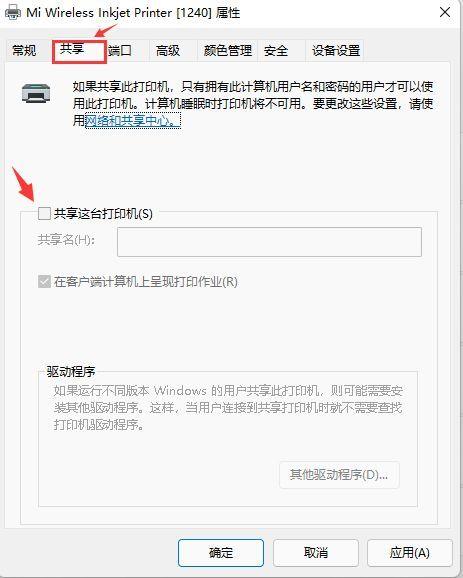
6、紧接着在共享名中自定义一个共享的名称,然后点击【确定】保存完成打印机共享的设置。
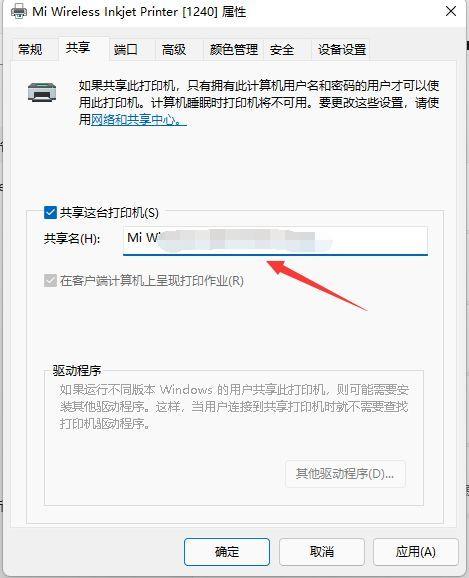
7、现在其他电脑通过局域网网络就可以搜索到共享的打印机了,直接安装上驱动就可以直接使用了。
如何安装win11?看这里,直接安装无需顾虑微软推送的升级限制
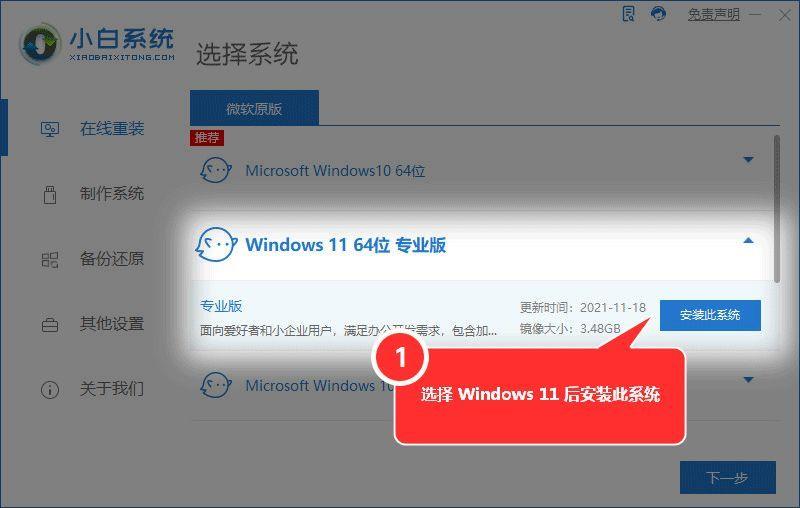
本文内容由互联网用户自发贡献,该文观点仅代表作者本人,本站仅供展示。如发现本站有涉嫌抄袭侵权/违法违规的内容,请发送邮件至 97552693@qq.com 举报,一经查实,本站将立刻删除。

