艾奇LRC歌词制作编辑器是一款LRC歌词制作软件,所制作的歌词LRC文件可以插入会声会影中制作逐行显示字幕,提高视频制作的感官效果,下列介绍如何通过艾奇LRC歌词制作编辑器制作逐行显示字幕。
准备工作:
1、打开360安全卫士,找到“软件管家”菜单

2、在搜索窗口输入“艾奇”,就出现如下画面,选择”艾奇LRC歌词制作编辑器”

3、出现以下界面,点击下载就可以了
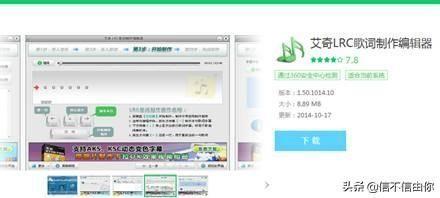
开始制作:
步骤1:点击桌面的艾奇LRC歌词制作编辑器图标进入主界面,点击“开始制作”按钮
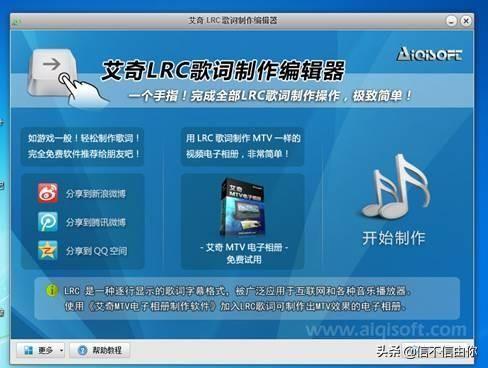
步骤 2:添加歌曲
点击“导入歌曲”按钮导入歌曲文件,可以导入MP3、WMA、WAV等常见格式的音频文件,或者MP4、AVI、MKV、FLV等常见视频格式文件的音频歌曲,艾奇LRC歌词制作编辑器支持常见几乎所有的音视频格式。
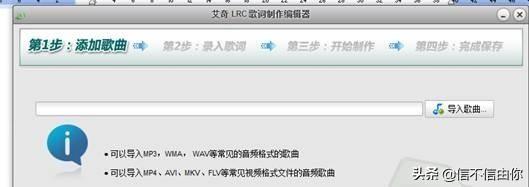
导入好歌曲文件后,点击“下一步”按钮进入录入歌词的步骤。
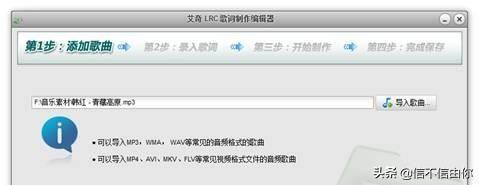
步骤 3: 录入歌词
录入歌词,您可以手动直接输入歌词,也可以从其他地方复制并粘贴歌词文本到这里的歌词编辑区,或者您也可以导入已有歌词文件,目前软件支持导入TXT、LRC和KSC格式的歌词文件。
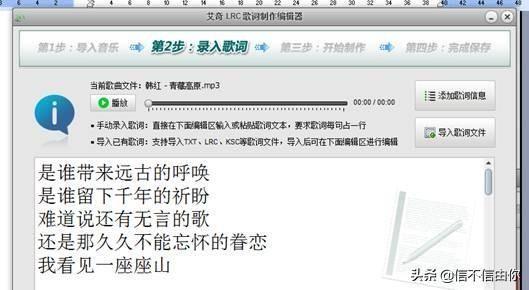
在歌词编辑区内,您可以重新对输入或导入的歌词文字重新进行编辑,要求:每句歌词一行,歌词中不要有标点符号,不要留有空行!
录入歌词文本完成后,点击“下一步”按钮即将开始制作歌词。
步骤 4: 制作歌词
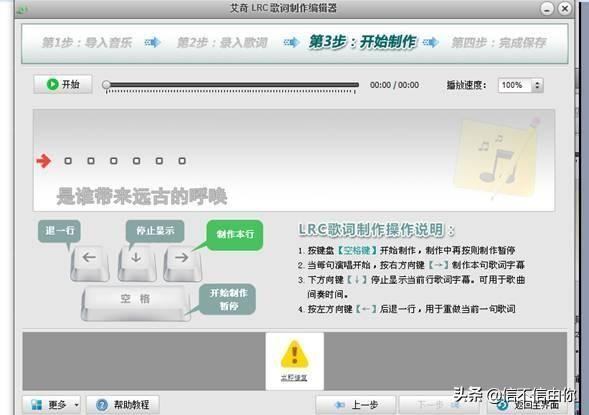
注意:若到此窗口没有显示歌词文字,则点击界面左下角的“更多”按钮,在弹出的菜单中选择“设置”,在打开的设置窗口中设置好“制作歌词”和“预览歌词”的字体即可。
直接敲击键盘的“空格”键,或者用鼠标点击界面左上角的 “ 开始 ” 按钮将开始制作,这时软件将开始播放歌曲文件,现在就可以随着歌曲的演唱,轻轻松松制作LRC歌词了。
具体操作说明:
1、当歌曲音乐前奏结束,第一句歌词第一个字即将唱响起时,敲击键盘右方向键“→”一下,这时第一句歌词显示为黄色(见下图),表示当前显示的是此句歌词。
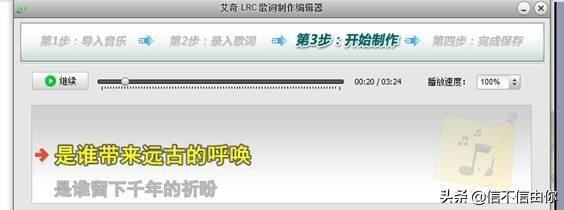
2、当本句歌词的最后一个字唱完后,立即敲击键盘右方向键“→ ”一下,将显示下一句歌词。伴随着歌曲的演唱节拍,一直敲击键盘的右方向键,直到最后一句歌词显示完毕。
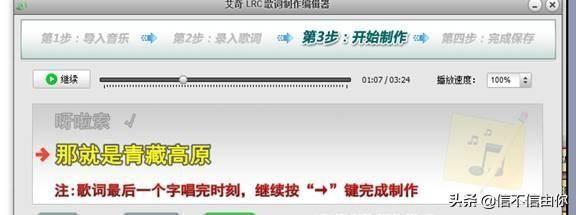
3、当最后一行歌词的最后一个字演唱结束后,再次敲击键盘右方向键,整首歌曲制作结束;此时,可以根据软件提示直接进入下一步。
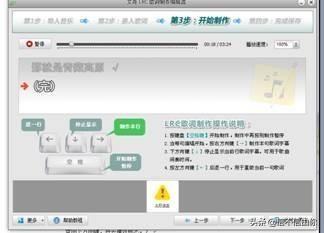
制作技巧 1 :
有些歌曲,某行歌词的演唱完后,中间间奏时间较长,不是立即显示下一行歌词的,可以在该行最后一个字唱完后按键盘向下方向键“↓ ”,这时当前行歌词将由黄色变为白色,同时在该行歌词的右侧有个“↓ ”符号,这表示当前行歌词已经不再显示,同时歌词不会立即进入下一行。当间奏结束后,在即将演唱下一句歌词前,敲击键盘右方向键“→ ”,则继续显示下一句歌词。(注:歌词行右侧的 “↓ ”符号表示该行歌词后有音乐间奏,音乐间奏期间该行歌词不显示。重复再按一次键盘向下方向键,将去掉该标志。)
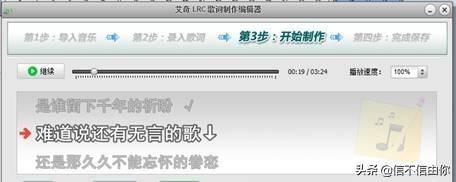
制作技巧 2:
如果某行歌词制作时,觉得时间点没有掌握好,想要重新退回制作的,只需敲击向左方向键“←”即可退回。用此方法可以退到之前任意一行歌词。当退后到想要重新制作的歌词行后,按照制作方法,按键盘右方向键“→”继续歌词的制作即可。
当歌词所有文字制作完成后,不需要等待歌曲播放结束即可自动或手动点击进入下一步。
步骤5: 完成保存格式
歌词制作的最后一步是预览并保存歌词文件。
歌词制作结束后,在保存歌词之前,可以先预览歌词的同步情况, 点击“播放”按钮,即可预览歌词效果。
如果预览没问题,则点击“保存歌词”按钮保存已制作的歌词, 歌词可以保存为LRC、TXT 和 SRT 格式。
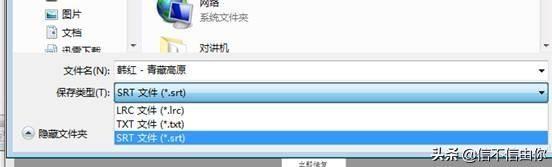
注意:如果往会声会影中插入逐行显示文件,一定选择SRT格式
不同步歌词修改
如果预览发现某句歌词有问题,可以在预览的过程中重新修改制作该行歌词。修改步骤如下:
当预览到某句歌词时,发现该句歌词不同步,需要修改时,点击预览栏右下角的“修改本行”按钮,将进入该行的修改操作。
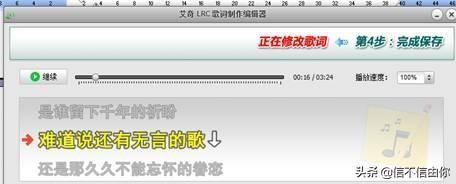
这时,歌曲和歌词将自动返回后到该句的上一句的演唱和显示。
按照制歌词一样的方法,当上一句歌词最后一个字唱完后,立即敲击键盘右方向键“→ ”开始本句歌词重新制作,当此句歌词最后一个字唱完后,再按一次右方向键即完成该句歌词的修改。这时,软件将自动返回歌词预览状态,继续预览后面的歌词。 按此步骤预览并修改好歌词后,最后重头到尾再预览一遍歌词,确定没问题后再保存歌词。
至此,一首歌曲的LRC歌词已经制作好了。您可以点击界面右下角的 “完成” 按钮回到主界面,从新开始制作其他歌词。
往会声会影中插入SRT逐行显示字幕的方法:
1、打开会声会影,将所要编辑的歌曲文件拖入音频轨上,如下图:
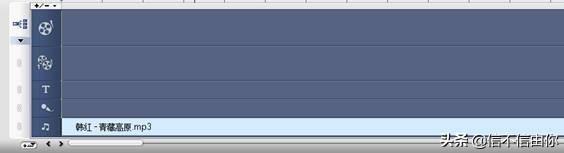
2、在会声会影的菜单栏找到并单击“标题”如下图,点击“打开字幕文件”
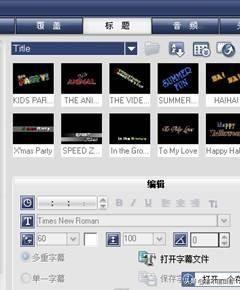
3、找到要插入的“SRT”字幕文件,双击此文件
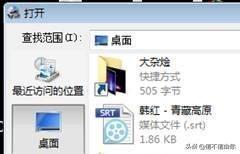
4、出现如图所示界面,然后再进行其他的编辑
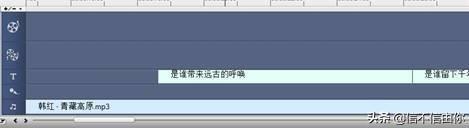
你看懂了吗?不妨自己动手试试。

