当我们在使用Win7系统电脑办公的时候,难免也需要用到打印机设备,可是无法满足每台电脑都装一台打印机,因此在局域网环境下,我们可以在Win7系统上设置共享打印机来实现网络连接,下面将给大家讲解一下在Win7系统中如何实现打印机共享。
经过测试,Win7之间和Win7与XP之间均可正常连接。
第一步:取消禁用Guest用户
1、鼠标在【计算机】上右键,选择【管理】,如下图所示:
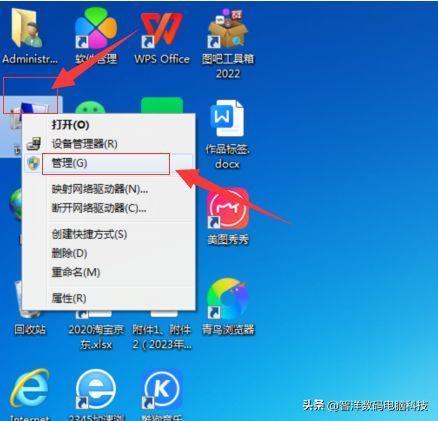
2、在弹出的【计算机管理】窗口中依次选择打开【本地用户和组】和【用户】找到【Guest】,如下图所示:
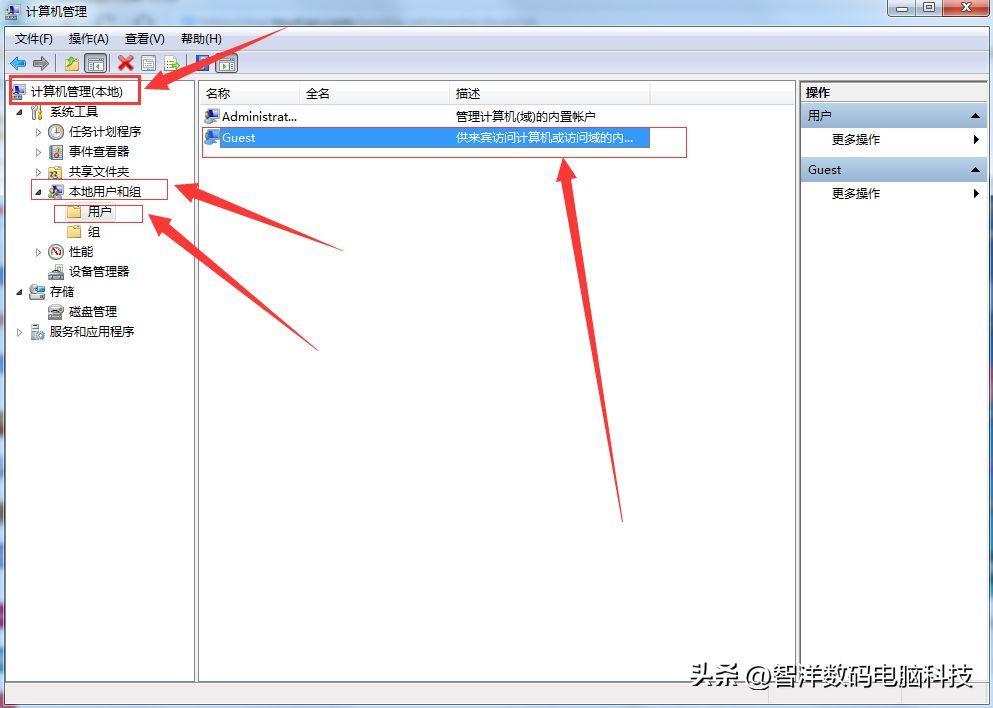
3、 双击【Guest】,打开【Guest属性】窗口,确保【账户已禁用】选项没有被勾选(如下图)。
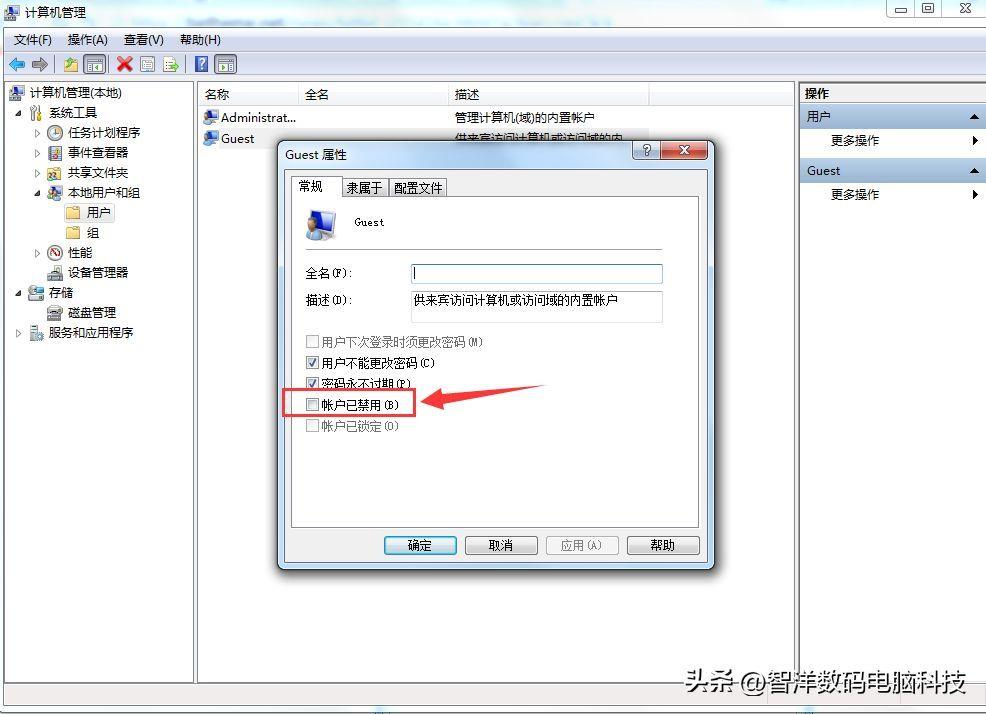
第二步:共享目标打印机
1、点击【开始】按钮,选择【设备和打印机】,如下图:
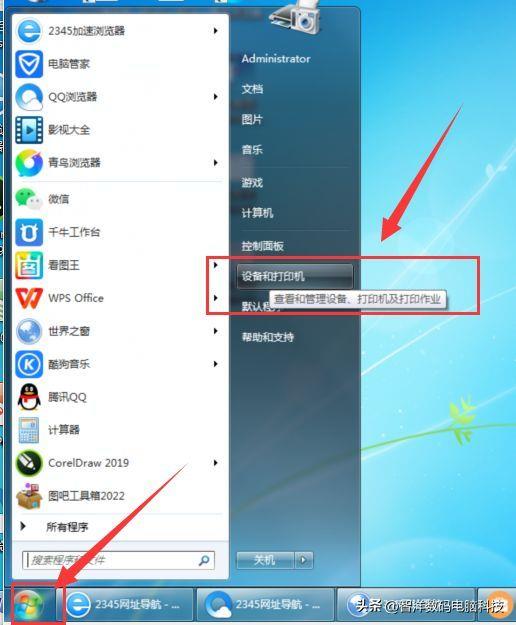
2、在弹出的窗口中找到想共享的打印机(前提是打印机已正确连接,驱动已正确安装),在该打印机上右键,选择【打印机属性】,如下图:
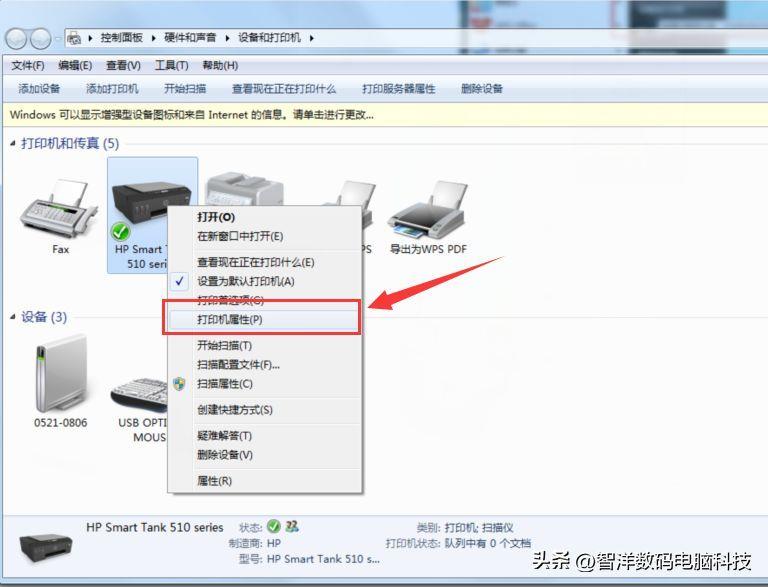
3、切换到【共享】选项卡,勾选【共享这台打印机】,请记住该共享名,后面的设置可能会用到,如下图:
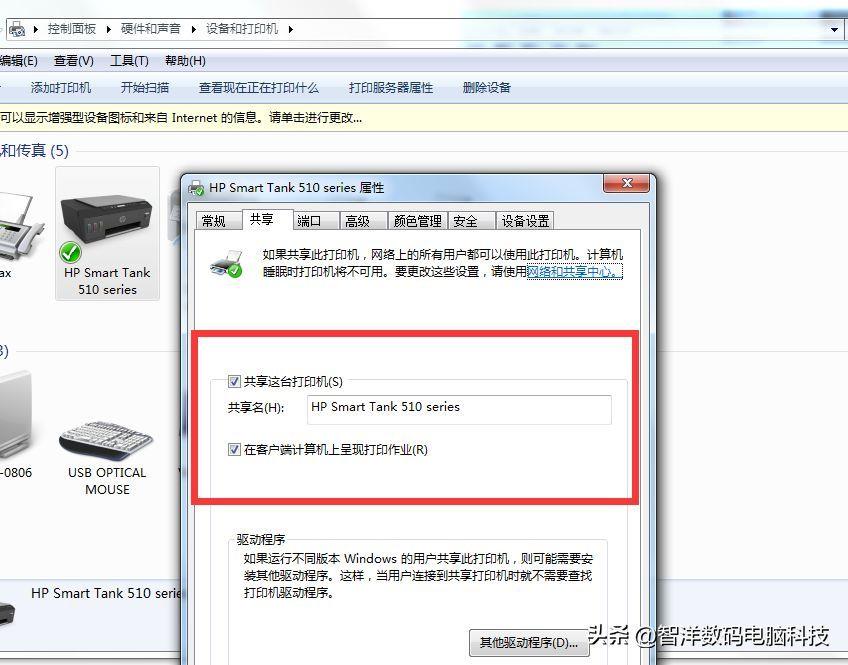
第三步:进行高级共享设置
1、在系统托盘的网络连接图标上右键,选择【打开网络和共享中心】,如下图所示:
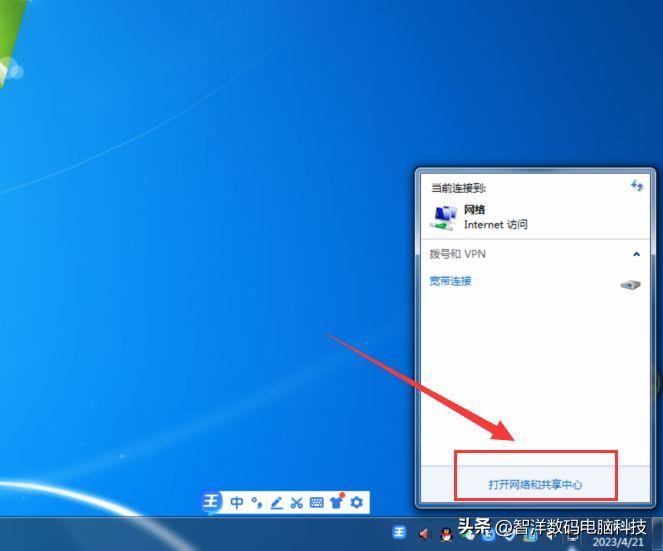
2、记住所处的网络类型(我的电脑是工作网络),接着在弹出中窗口中单击【选择家庭组和共享选项】,如下图:
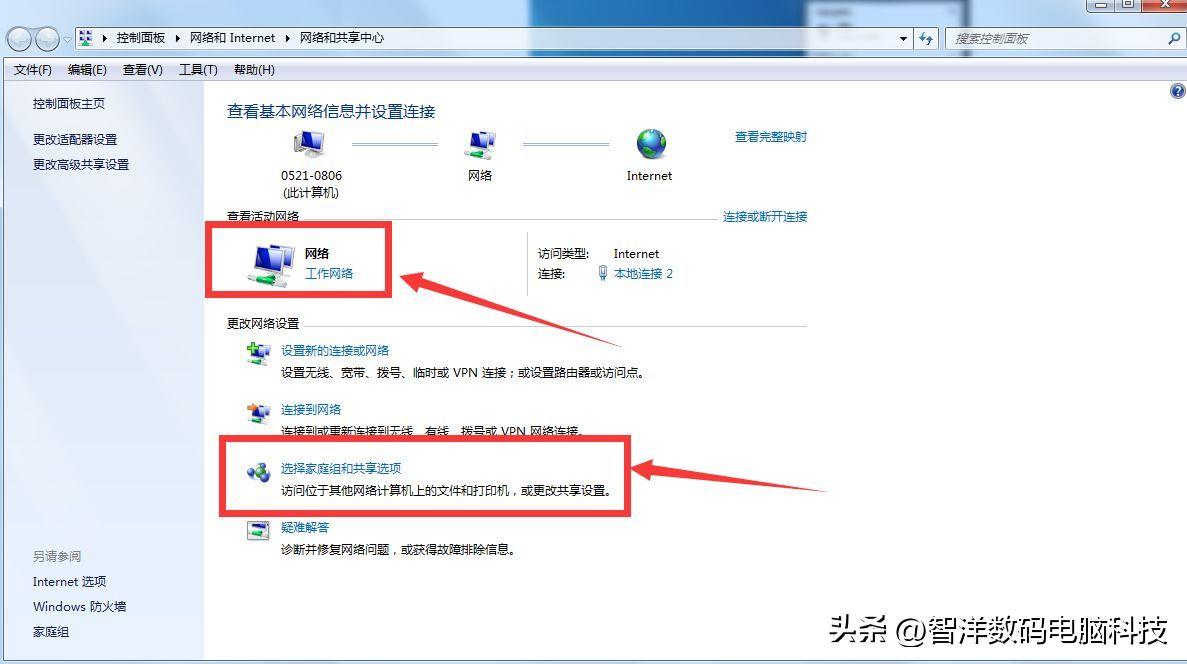
3、接着单击【更改高级共享设置】,如下图:
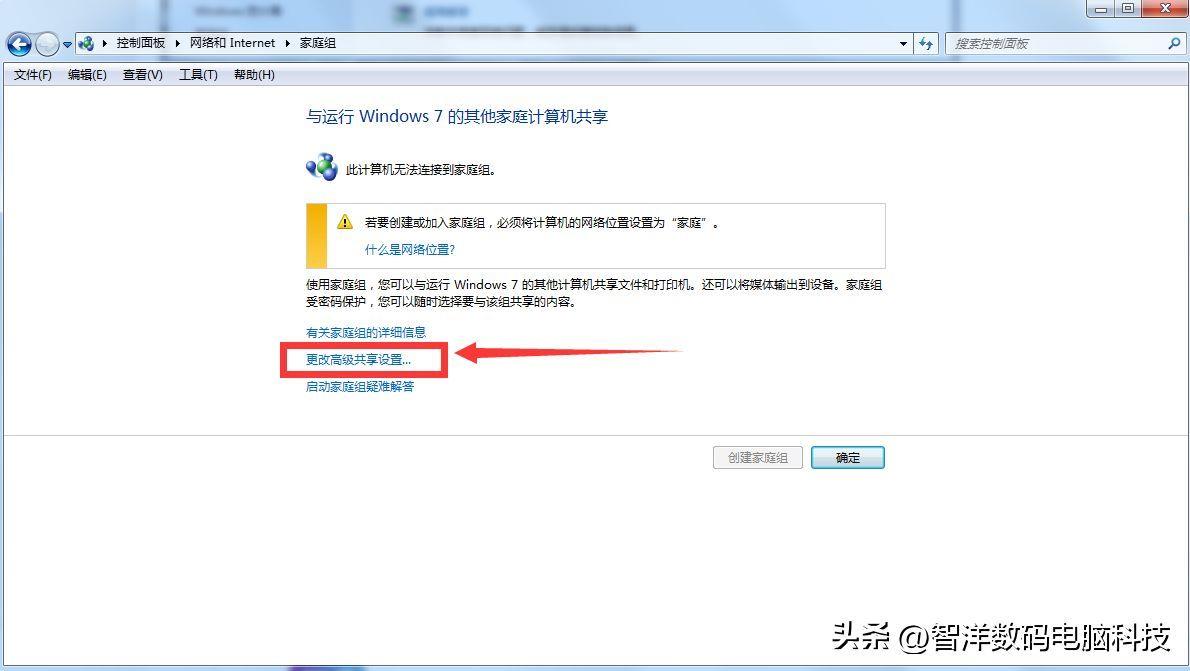
4、如果是家庭或工作网络,【更改高级共享设置】的具体设置可参考下图,其中的关键选项已经用红圈标示,设置完成后不要忘记保存修改。
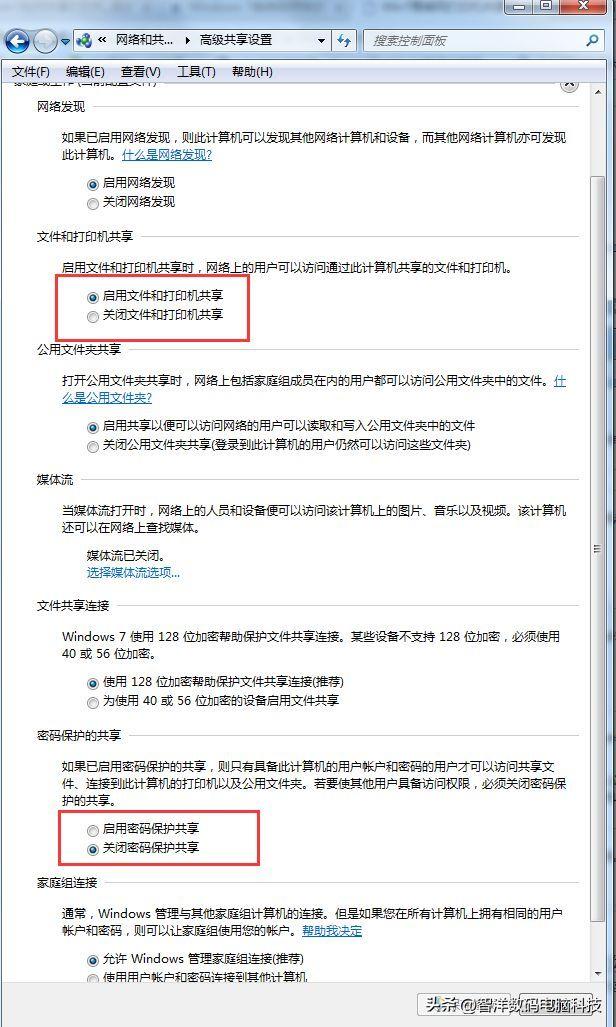
5、如果是公共网络,具体设置和上面的情况类似,如下图:
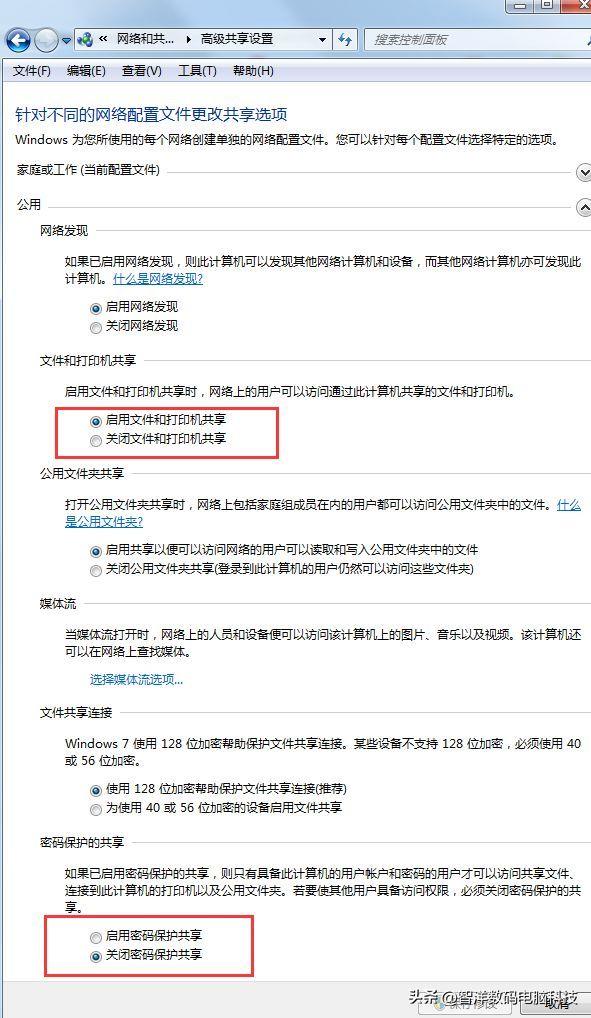
第四步:设置工作组
在添加目标打印机之前,首先要确定局域网内的计算机是否都处于一个工作组,具体过程如下:
1、单击在【计算机】上右键,选择【属性】,如下图:
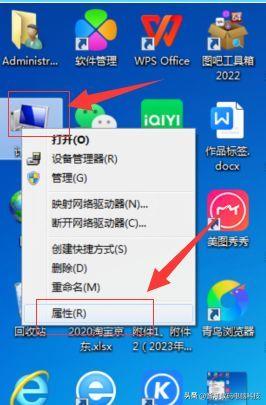
2、 在弹出的窗口中找到工作组,如果计算机的工作组设置不一致,请点击【更改设置】;如果一致可以直接退出,跳到第四步。注意:请记住【计算机名】,后面的设置会用到。
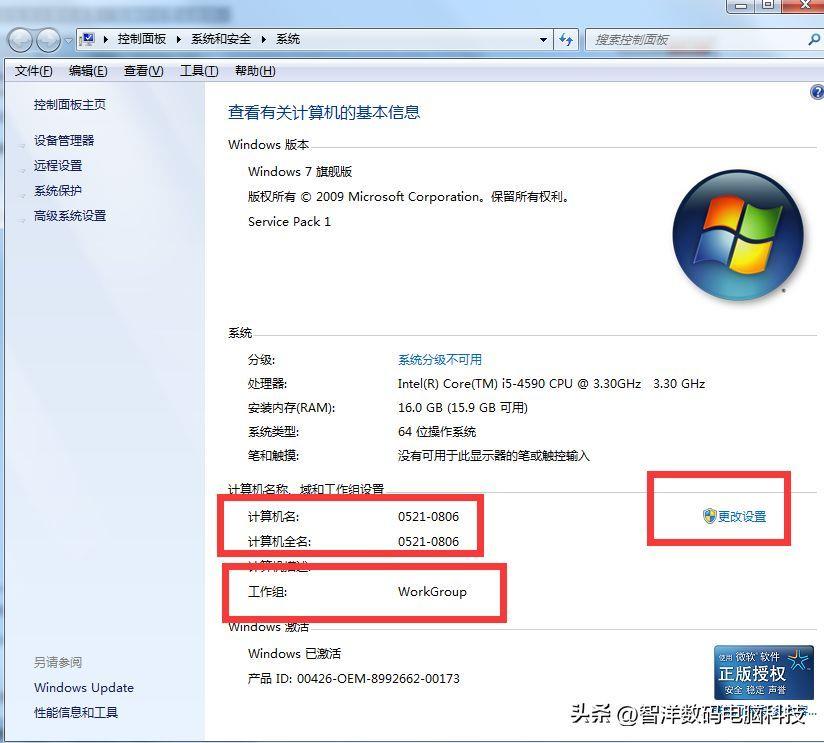
3、 如果处于不同的工作组,可以在此窗口中进行设置,注意:更改工作组要在重启后才能生效,所以在设置完成后不要忘记重启一下计算机,使设置生效。
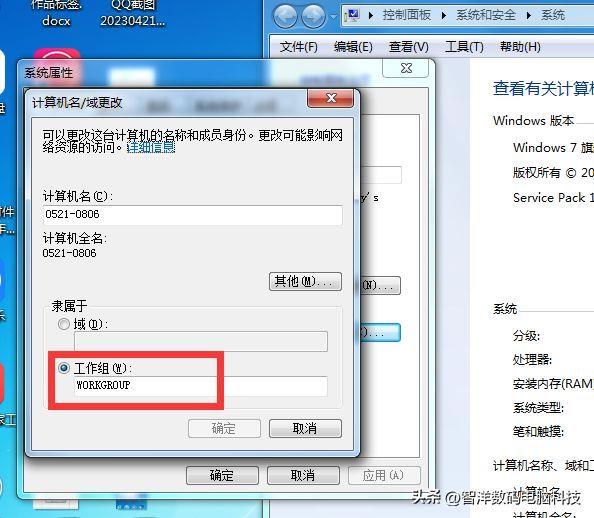
第五步:在其他计算机上添加目标打印机
注意:此步操作是在局域网内的其他需要共享打印机的计算机上进行的。此步操作在XP和Win7系统中的过程是类似的,本文以Win7为例进行介绍。
添加的方法有多种,在此为大家介绍其中的两种。
第一种方法
1、点击“开始”→“运行”,输入主机端“计算机名”“\\\\0521-0806”,然后点击“确定”,打开主机端共享,如下图所示。
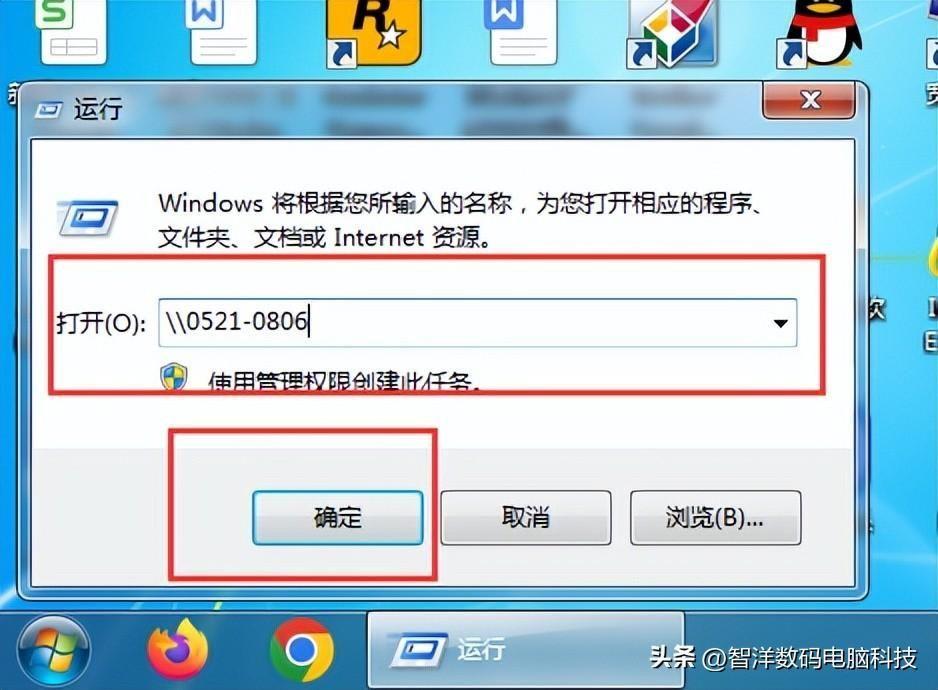
2、双击共享打印机图标,将自动配置共享(按如下图设置就可)
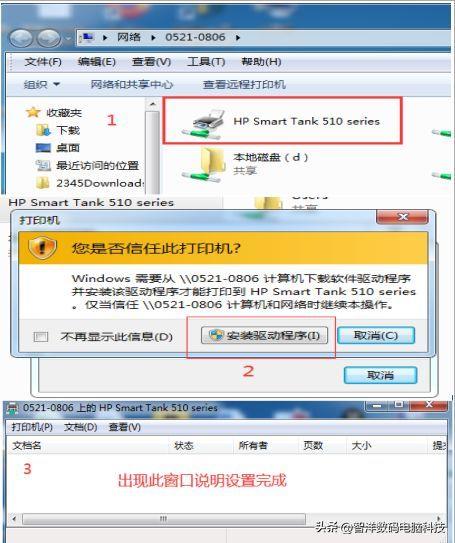
3、点击“开始”→“设备和打印机”就能够看到配置成功的共享打印机,打印时选择此打印机即可。(提示:客户端打印机时需要主机开机,且打印机处于就绪状态。)
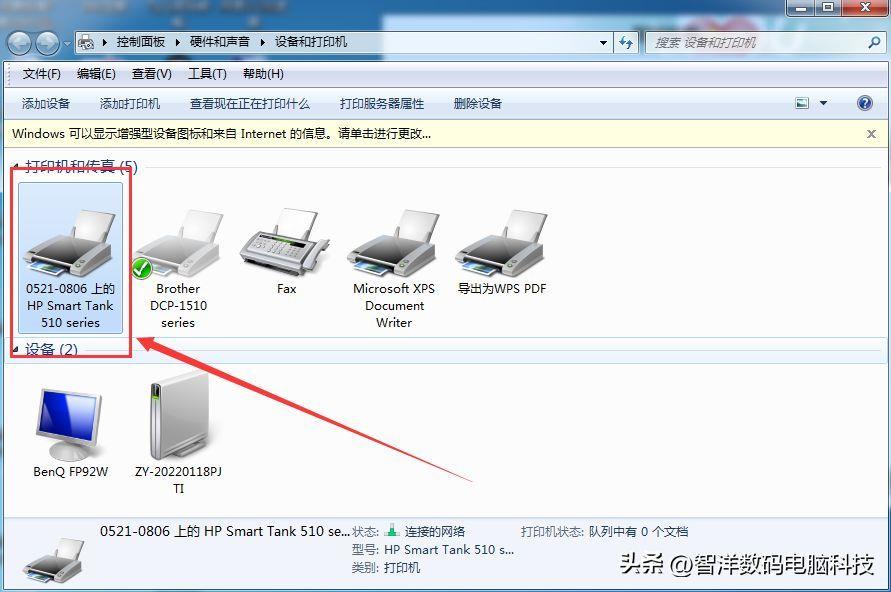
第二种方法
1、进入【控制面板】,打开【设备和打印机】窗口,并点击【添加打印机】,如下图:
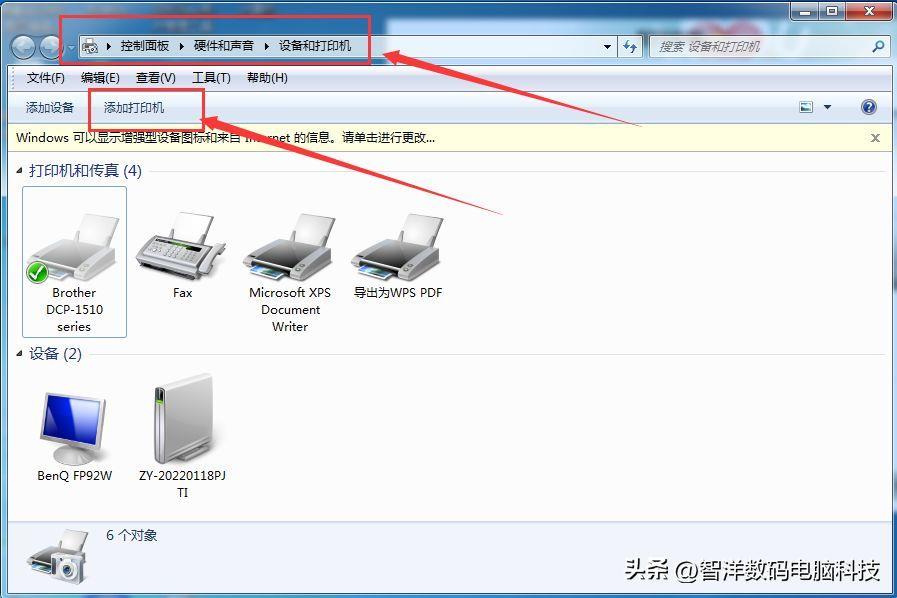
2、选择【添加网络、无线或Bluetooth打印机】,点击【下一步】,如下图:
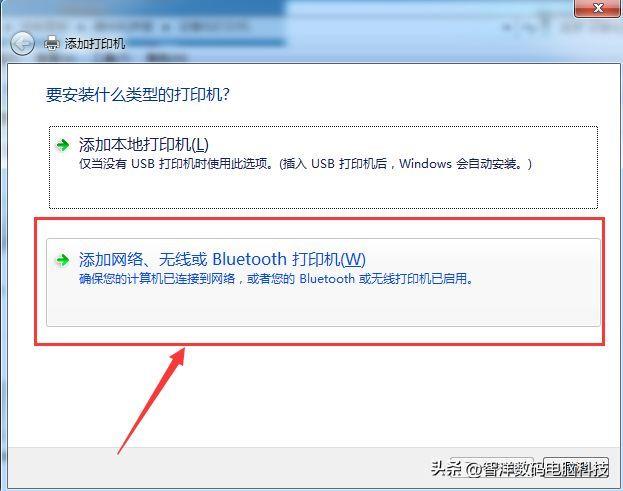
3、点击了【下一步】之后,系统会自动搜索可用的打印机,选择自己要共享的打印如下图所示点击【下一步】
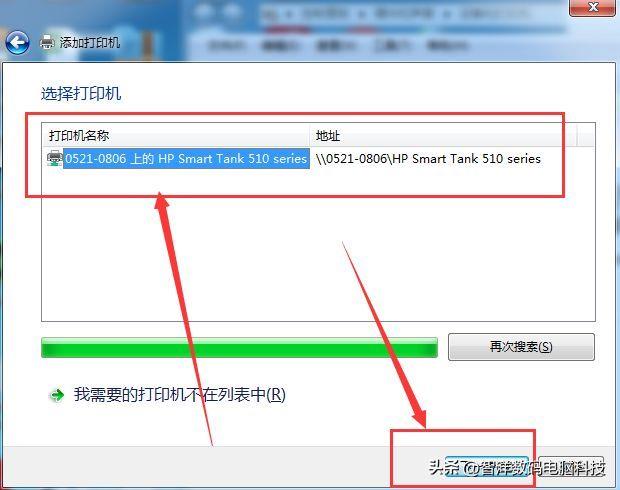
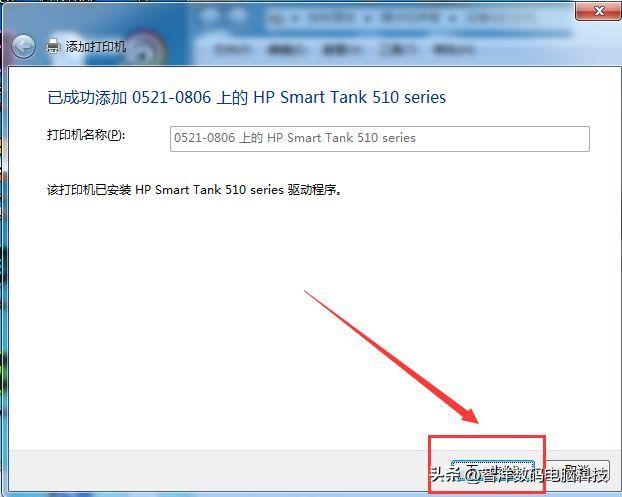
点击下一步
出现此窗口说明设置已经完成
4、点击【完成】以后返回设备和打印机”就能够看到配置成功的共享打印机,打印时选择此打印机即可。(提示:客户端打印机时需要主机开机,且打印机处于就绪状态。)
至此,共享打印机整个过程均已完成,没介绍的其他方法(过程类似,这里不再赘述。)
以上这篇文章就是关于“Windows 7系统如何快速设置共享打印机”的方法,大家如果需要设置打印机共享可以安装文章提供的方法进行操作,如大家喜欢这篇文章,可以点点关注和转发,我将继续为大家分享更多的电脑知识。

