效果图:

1、【打开】PS软件,【打开】原图,裁剪图层,【Ctrl+J】复制图层,打开【Camera Raw】滤镜,调整色温-20,曝光+0.4,高光-31,阴影+40,白色-16,黑色+5,清晰度+15,自然饱和度+8,锐化+10,再调整色相,黄色+28,绿色+24,浅绿色+55。饱和度调整橙色-13,黄色-50,绿色-23,明度调整橙色+20,绿色-44,再调整分离色调。
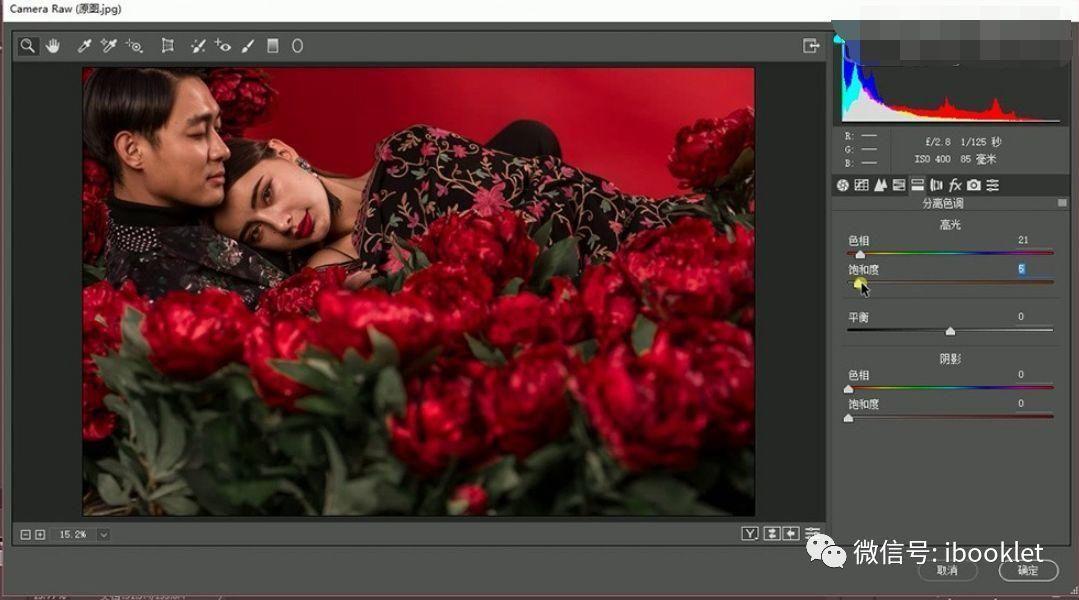
2、调整相机校准,饱和度-15度,饱和度+25度,再【复制】图层,使用【修补工具】对人物的皮肤进行调整,【套索工具】选中人物脸部,【Shift+F6】羽化选区50像素,再添加【曲线】,降低红色通道和提高蓝色通道曲线,同样的方法对女生脖子和下部分脸进行调整。
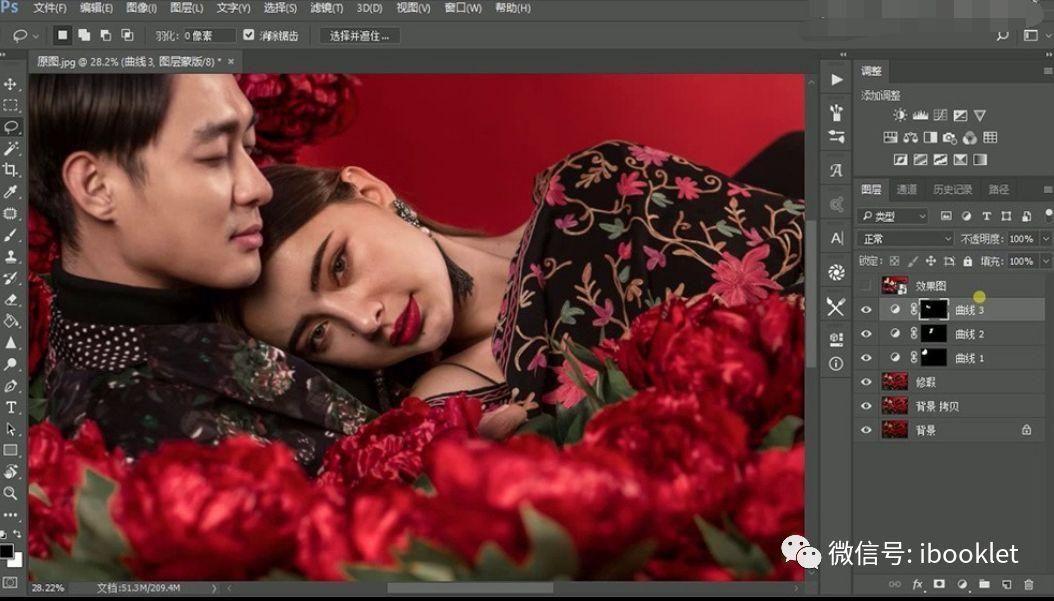
3、【Ctrl+Shift+Alt+E】盖印图层,并复制一层,分别命名为低频和高频,给低频图层执行3像素的高斯模糊,再选择高频图层,再选【图像】-【应用图像】。
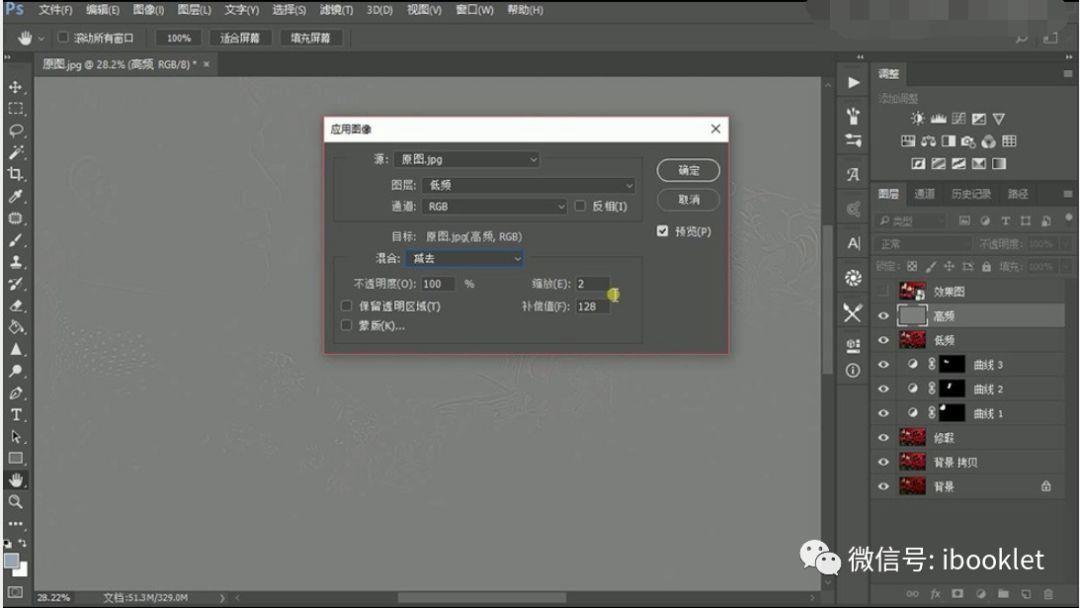
4、高频混合模式改为【线性光】,在低频图层修补脸部的瑕疵,【套索工具】选中人物脸部,【Shift+F6】羽化选区后增加【曲线】调整图层,再继续选择部分皮肤后羽化并增加【可选颜色】图层调整。
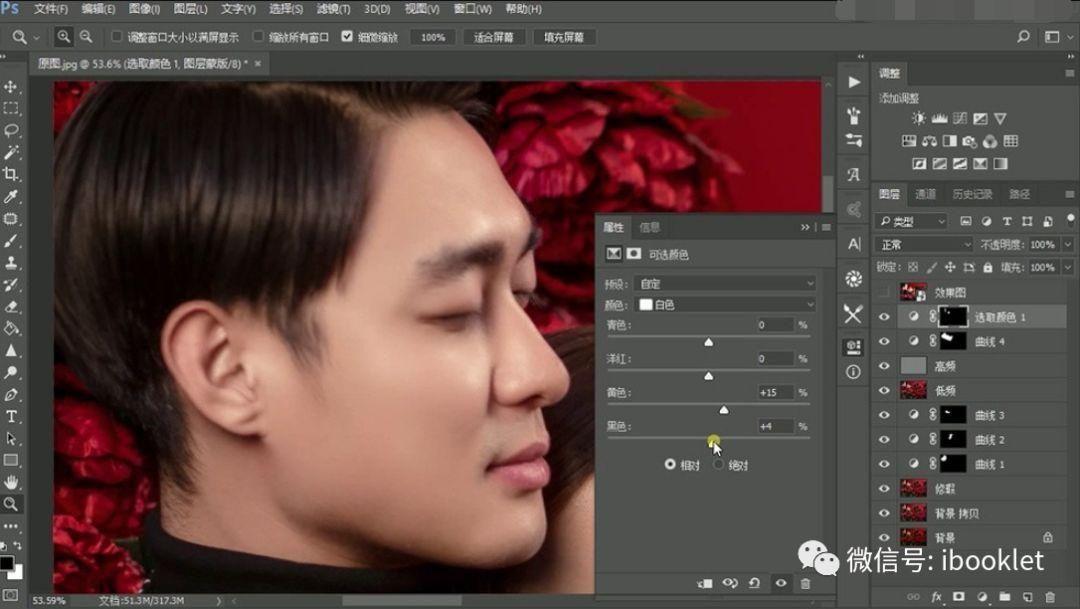
5、【钢笔工具】选择新娘眼睛,【Ctrl+Enter】转为选区,羽化10像素,调整曲线,降低红色通道和提高蓝色通道曲线,再选择眼珠部分,调整【色阶】。
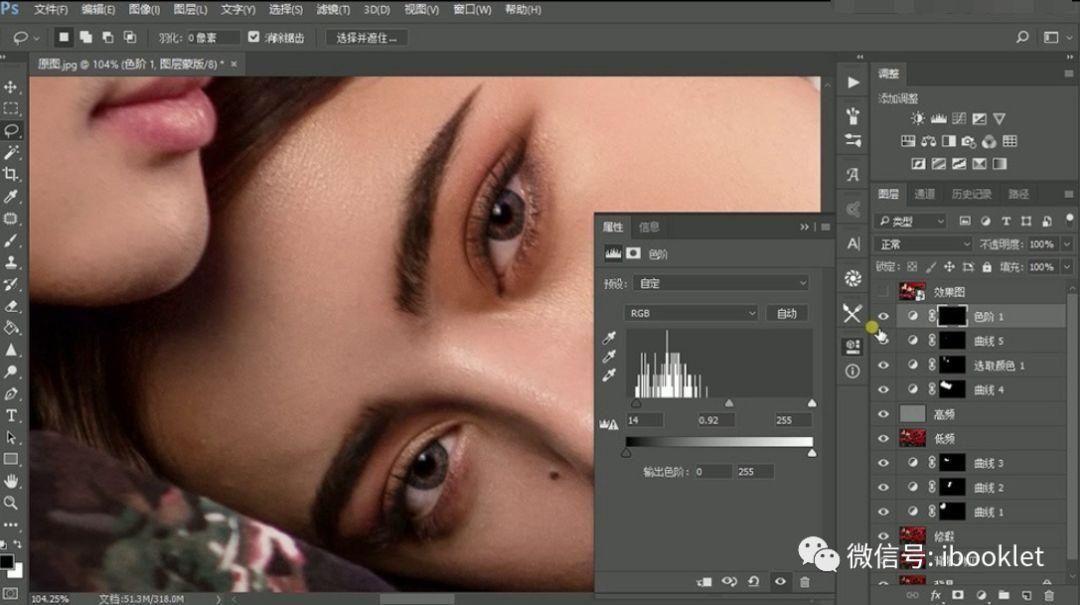
6、【套索工具】选择眼神光部分,羽化2像素,并填充白色,调整不透明度为60%,图层编组为眼睛修饰。
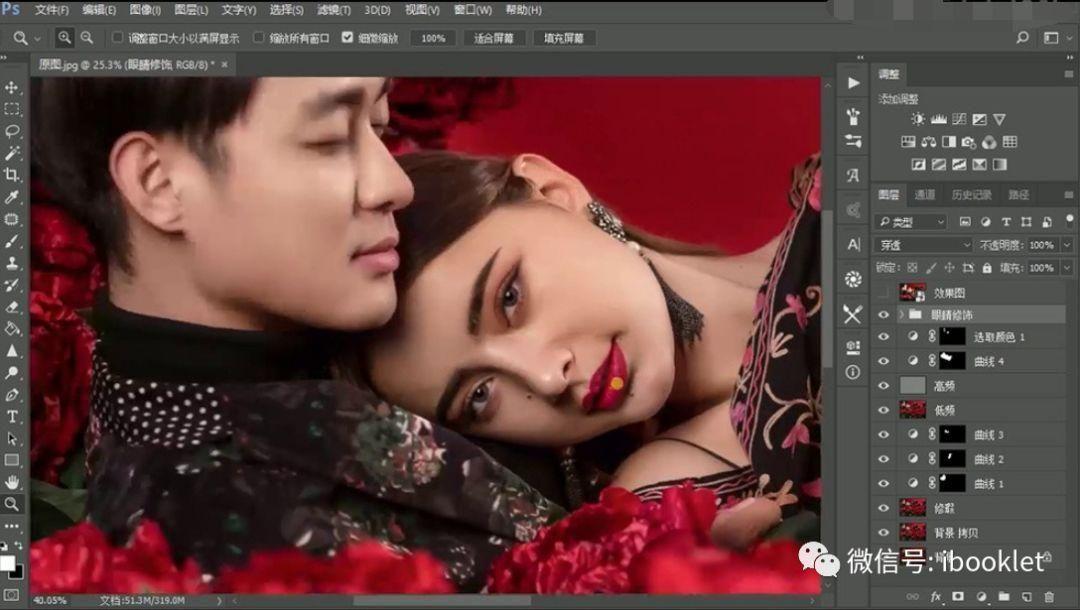
7、【套索工具】选新娘脸部有些暗的下半部分,羽化选区后添加【可选颜色】图层调整。
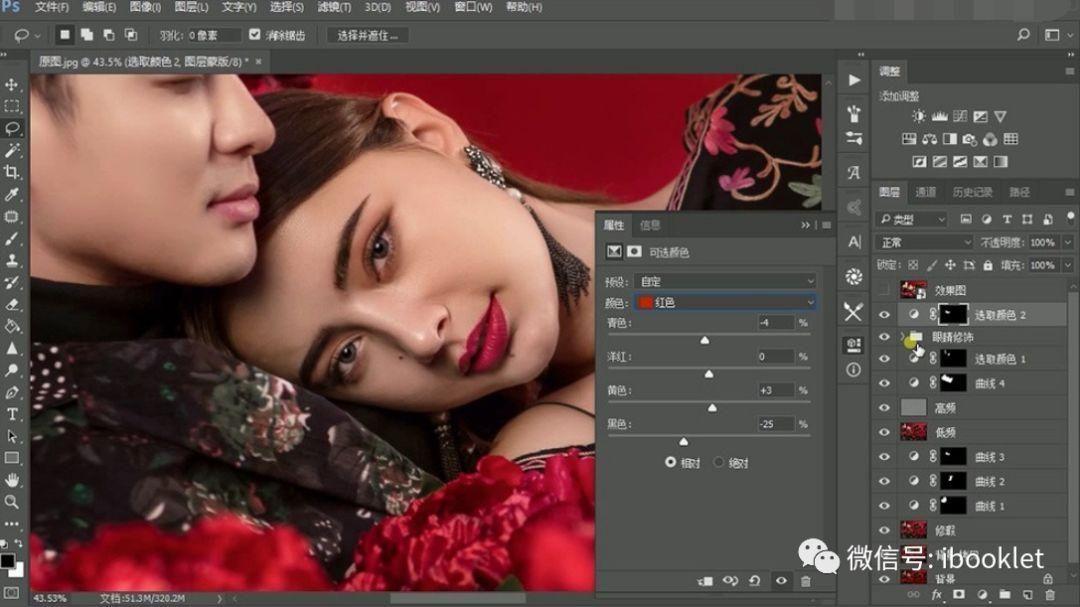
8、再添加【曲线】提高曲线,同样的方法调整新郎下颌部分,添加【曲线】调整体画面。
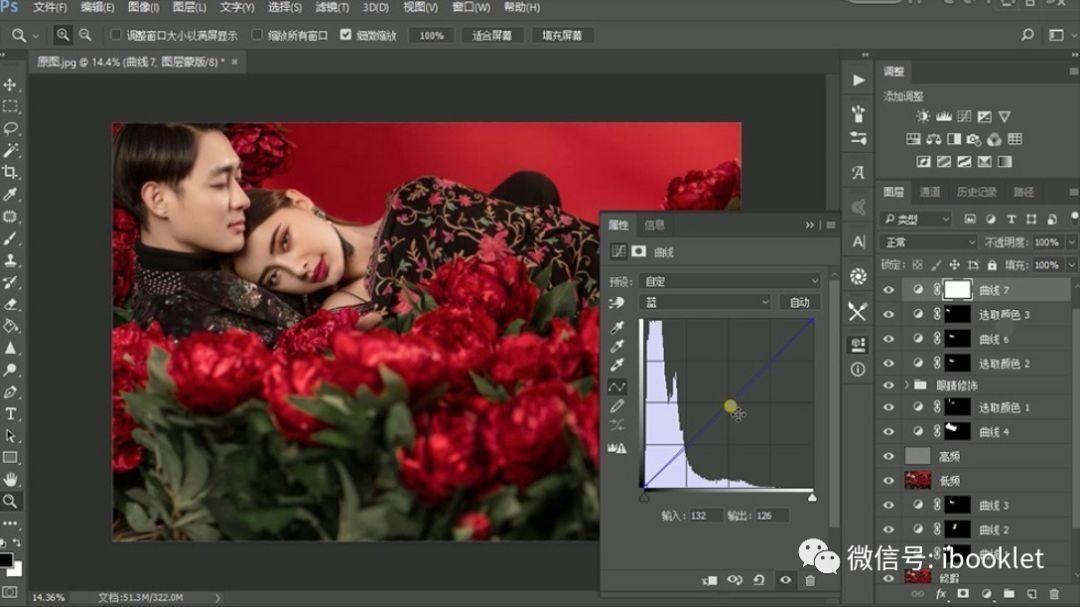
9、【盖印】图层后使用【液化】滤镜调整。
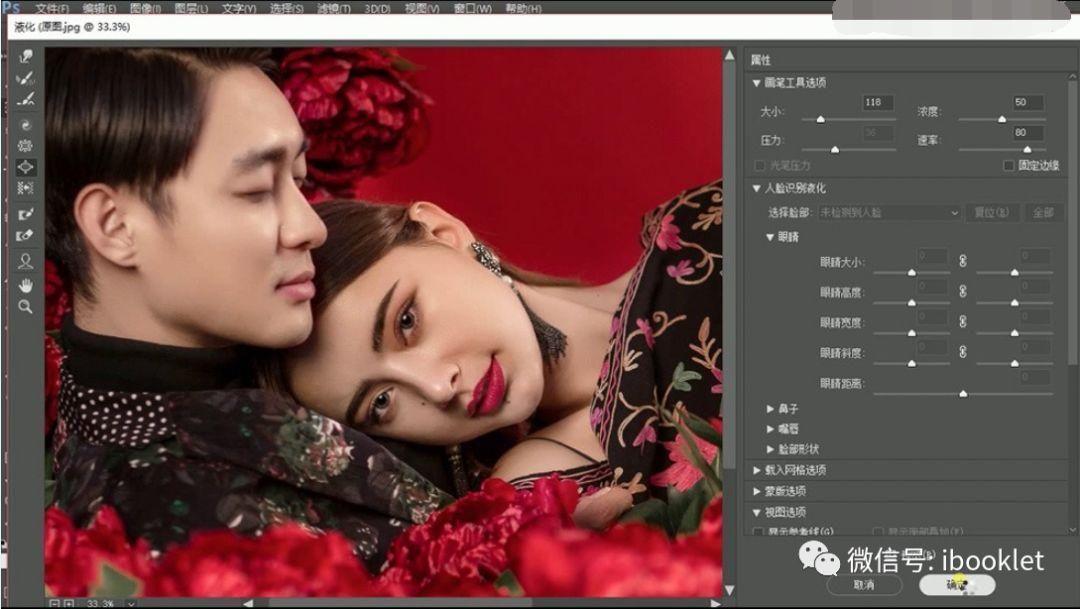
10、【套索工具】选择玫瑰花,羽化50像素后,复制到新图层,图层模式改为【正片叠底】,不透明度为40%,选择【色相饱和度】图层调整,色相-7,饱和度+8,明度+23,再选择玫瑰花图层填充黑色后【Ctrl+I】反向。
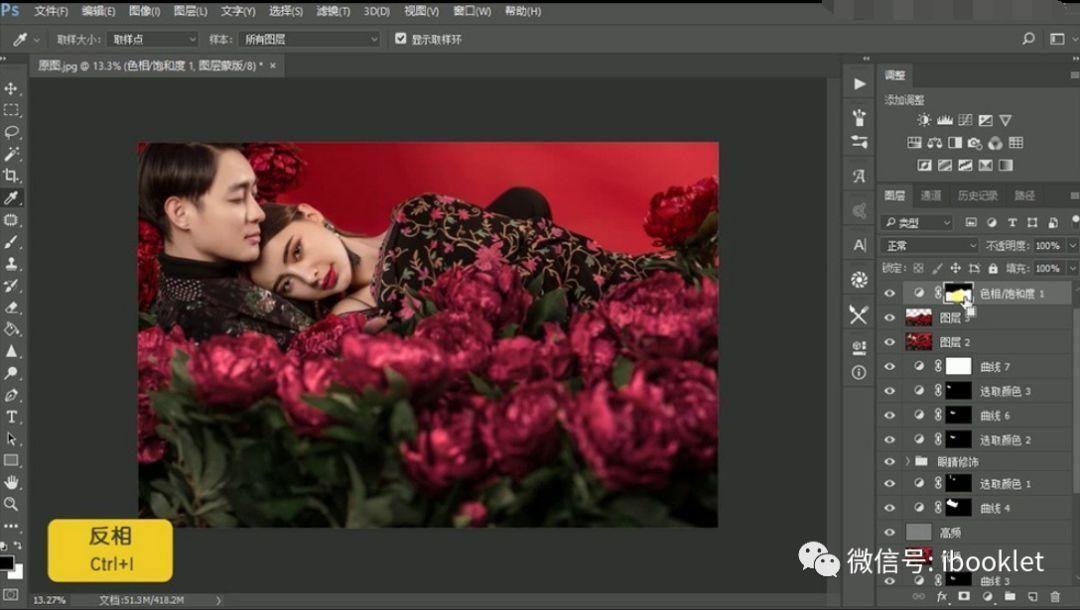
11、再添加【可选颜色】图层调整,黄色通道里黄色-10,红色通道里黄色+20,黑色+6,添加【曲线】图层调整对比度。

12、红色通道再提高一点曲线后降低不透明度为50%,再添加【可选颜色】图层调整颜色。

13、【套索工具】选择新郎部分头发,羽化后复制一层,自由变换工具调整头发,【画笔工具】涂抹交际处,再继续调整下巴部分的颜色,【套索工具】选择下颌,添加【可选颜色】图层调整红色通道,青色+10,黄色+5,黑色-20,继续选择脸部中间部分,在可选颜色中调整白色通道,黑色+15,同样的方法给新娘的脸部进行调整,如下半部分脸,可选颜色重调整红色通道,青色-11,黄色+3,黑色-29。接着选择新娘眼镜,调整可选颜色。
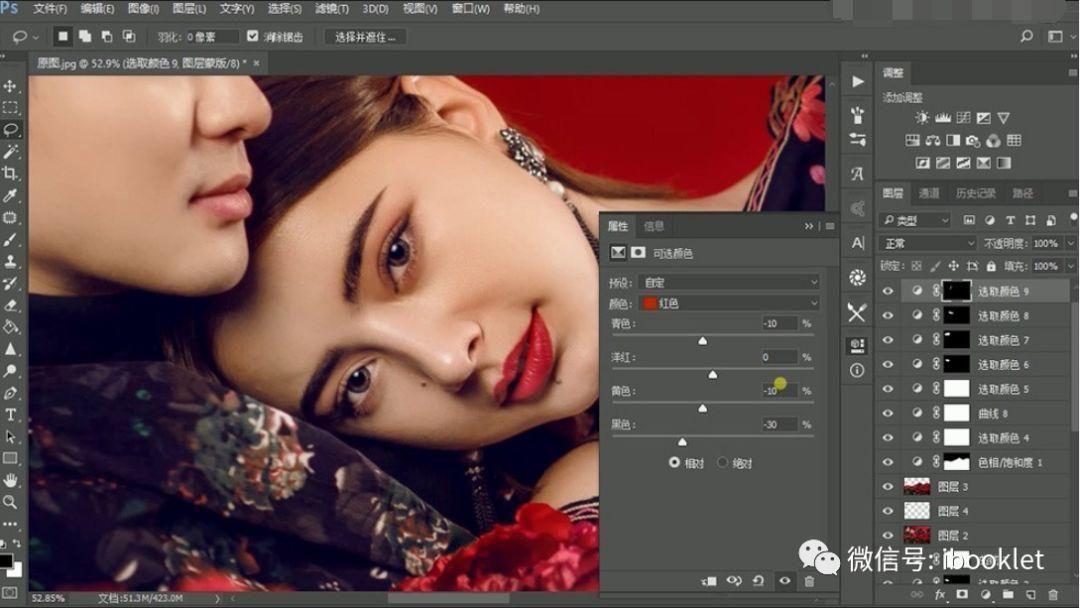
14、盖印图层,【新建】图层填充50%灰,图层模式为【柔光】,添加黑白调整图层,再添加【曲线】压暗图层,给黑白和曲线图层编组命名为观察组。在中性灰图层上使用【画笔工具】涂抹人物亮度不均匀的地方。
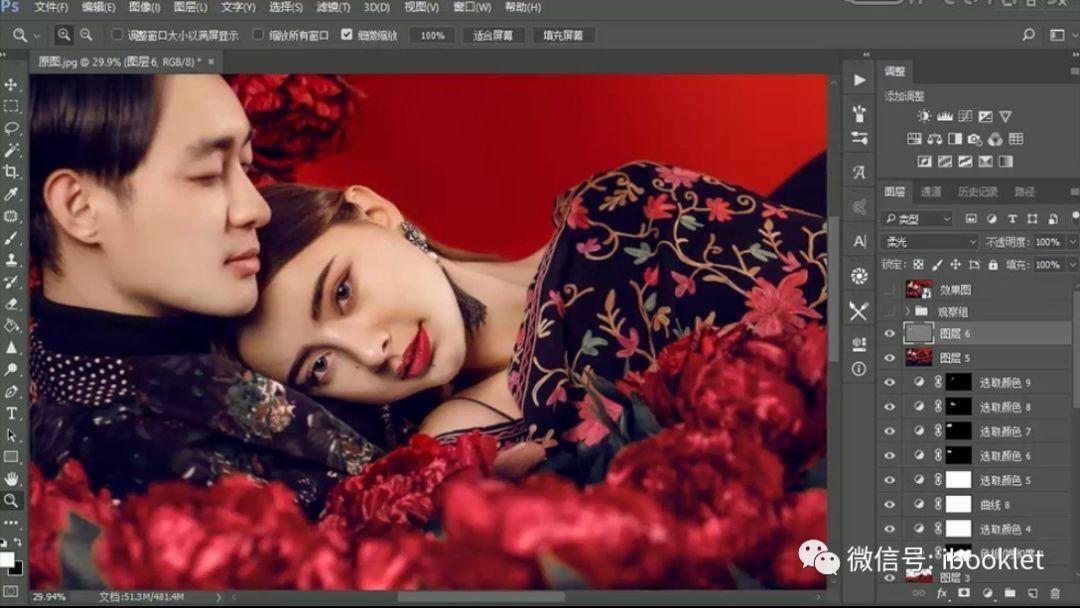
15、再添加两个【曲线】调整,一个压低,一个提亮,添加【蒙版】后填充黑色,使用白色【画笔工具】涂抹人物的脸部。添加【曲线】压低蓝色和红色曲线。
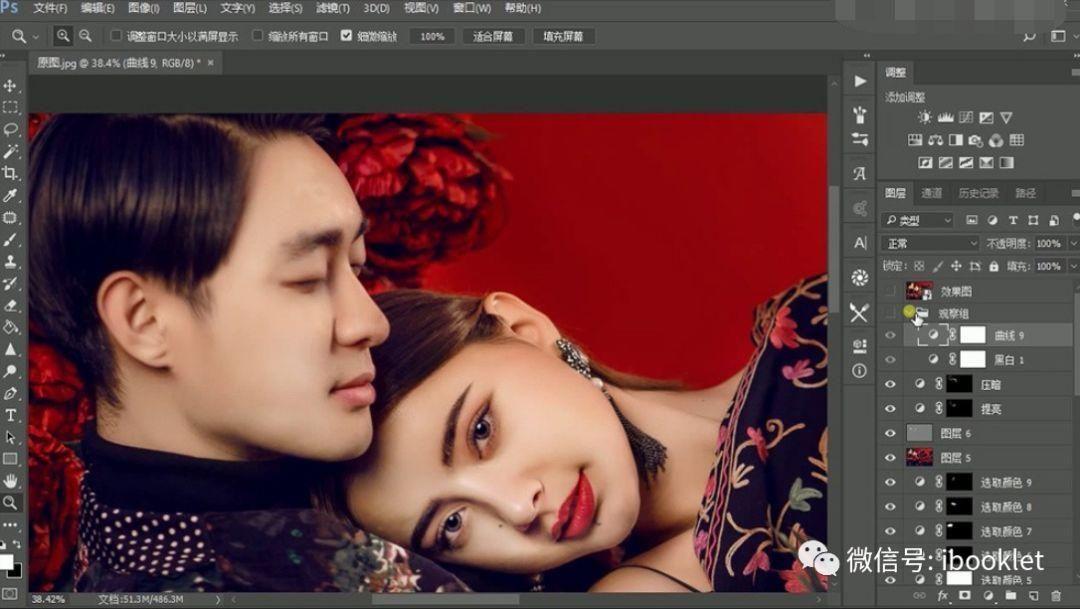
16、盖印图层后,【去色】再【高反差保留】,设置为3像素,模式改为【线性光】,降低不透明度为39%,再盖印图层。【Ctrl+T】切换到自由变换工具拉大图层。
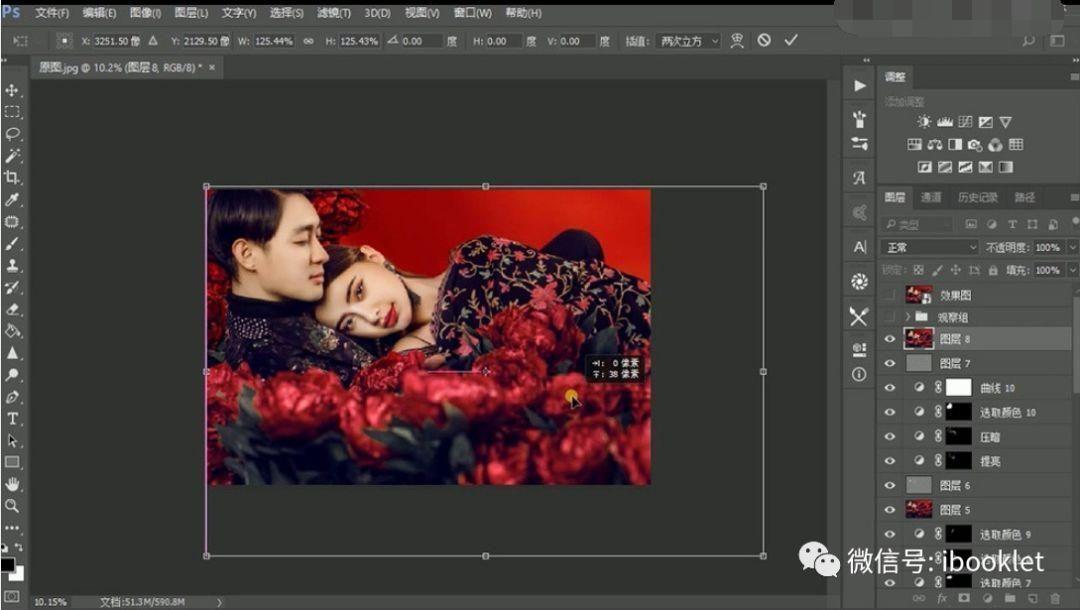
17、最终效果如图。

———— / END / ————

