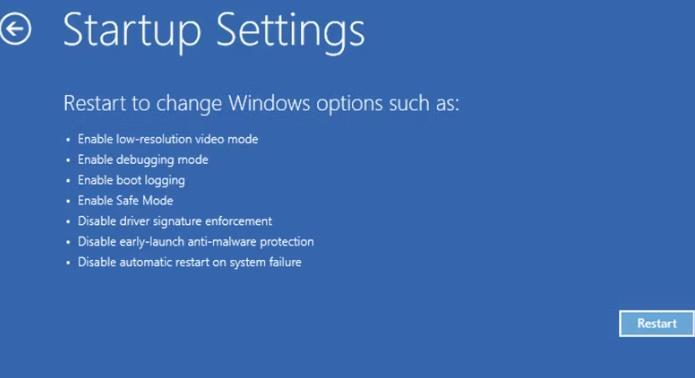Windows附带了许多故障排除实用程序,可以在错误发生时自动检测并修复错误。这些实用程序包括启动修复,它可以处理启动操作系统时出现的问题。
尽管它通常可以工作,但该实用程序有时会停止工作,使用户不确定下一步该做什么。在本指南中,我们将向您展示当该实用程序无法为您解决启动问题时可以做什么。
1. 在安全模式下解决问题
可能有一个活动的后台进程干扰系统的操作,这可以解释您遇到此问题的原因。由于这是启动修复实用程序无法完成其工作的主要原因之一,我们建议您在遇到问题后做的第一件事是以安全模式启动系统。
安全模式仅使用基本的驱动程序和应用程序集启动系统,因此如果有后台进程在运行,在此状态下启动 Windows 应该能够解决问题。
在此方法中,我们首先以安全模式启动系统,然后运行 SFC 和 DISM 扫描来修复问题。系统文件检查器 (SFC) 实用程序扫描受保护的操作系统文件是否存在不一致之处,而 DISM 则修复损坏的系统映像。如果问题是由于系统内的损坏错误引起的,运行这两个工具应该可以帮助您解决问题。
- 单击启动修复窗口中的高级选项按钮。
- 从可用选项列表中选择启动设置。
- 在以下窗口中,点击“重新启动”以启动安全模式。
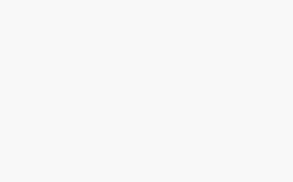
- 如果这不起作用,您还可以尝试通过重新启动电脑来启动安全模式。重新启动时,重复按键盘上的 F5 键。
- 在“高级选项”屏幕中,转到“启动设置”,然后按F6键。
- 进入安全模式后,像通常在 Windows 中一样启动命令提示符。
- 一一键入下面提到的命令,然后按Enter键执行它们。
DISM /Online /Cleanup-Image /RestoreHealth
sfc /scannow - 等待命令成功执行,然后检查问题是否解决。确保在命令提示符运行时不要重新启动或关闭计算机。
当您执行此操作时,如果安装反恶意软件程序后开始出现错误,我们还建议您卸载该程序。虽然这些程序通常在后台运行良好,但它们也因引起类似问题而名声不佳。这就是为什么我们建议您卸载它并看看它是否有任何区别。
2. 重建 BCD 并运行 CHKDSK
您的引导配置数据文件和主引导记录文件也可能存在问题,这会阻止启动修复工具执行其任务。
为了解决与这些相关的问题,我们将首先重建这两个文件。然后,我们将扫描磁盘以查找可能导致该问题的任何潜在错误。此修复还涉及使用命令提示符。
- 在Windows 搜索中键入“cmd” ,然后单击以管理员身份运行以使用管理权限启动命令提示符。如果您根本无法登录 Windows,请尝试按照我们上面描述的步骤将系统启动到安全模式,然后打开命令提示符。
- 在命令提示符中,一一键入下面提到的命令,然后按Enter键执行。
bootrec.exe /rebuildbcd
bootrec.exe /fixmbr
bootrec.exe /fixboot - 执行这些命令后,继续执行以下命令。如果您的驱动器盘符不是 c 或 d,请确保在执行命令之前将其替换为它们。
chkdsk /r c:
chkdsk /r d:
命令执行成功后,您可以重新启动电脑并查看错误是否已解决。
3.恢复注册表编辑器
在某些情况下,某些注册表值也会导致问题。每次您在系统上安装某些内容时,Windows 注册表都会创建新的值和键。新的或旧的密钥之一可能已损坏,导致启动修复工具失败。
在这种情况下,最好恢复系统的注册表配置。这是您需要做的:
- 按照上述步骤再次启动命令提示符,这次执行以下命令:
copy c:windowssystem32configRegBack* c:windowssystem32config - 如果 cmd 询问您要覆盖哪些文件,请键入All并单击Enter。
- 接下来,键入exit以关闭窗口。
或者,您也可以尝试将注册表恢复到最近的状态之一。但是,如果您过去没有创建过注册表备份,则这对您不起作用。
4.重置你的电脑
如果故障排除方法对您不起作用,那么您可以尝试重置电脑作为最后的手段。Windows 允许您在重置时保留文件和数据,因此您不必担心在此过程中丢失数据。
希望重置系统能够一劳永逸地解决这个问题。如果您认为重置不起作用,您还可以选择全新安装 Windows 。但是,该过程需要更长的时间才能完成,因此我们仅建议您在有空闲时间时继续执行此过程。
手动修复您的启动问题
尽管内置的 Windows 故障排除实用程序通常可以解决大多数问题,但最好制定一个备份计划,以防万一无法解决。在本文中,我们讨论了可以帮助您手动修复可能遇到的启动问题的方法。
为了防止将来发生崩溃,我们建议您在成功启动 Windows 后查找问题原因并消除它。确保更新所有设备驱动程序并安装所有可用的待处理系统更新。