本文介绍如何使用名为VLC 的第三方媒体播放器工具在 Windows Media Player 中旋转视频,该工具可用于大多数操作系统。
- 在 VLC 中,选择“媒体” > “打开文件”(Mac:“文件” > “打开文件”)并浏览到要旋转的视频文件。
- PC:选择工具>效果和滤镜>调整和效果>视频效果。Mac:选择“窗口” > “视频效果”。
- 选择“几何” > “变换”。选择所需的旋转,选择“保存”,然后选择“关闭”。
如何使用 VLC 旋转视频
Windows Media Player 不提供旋转视频的内置方法,因此您需要一个单独的工具来完成这项工作。VLC 媒体播放器是活跃的开源开发者社区经常更新的程序。从 VideoLAN 网站 下载并安装适用于 Windows或Mac的 VLC。
要使用 VLC 旋转视频:
1.打开 VLC 应用程序,选择“媒体” > “打开文件”,然后选择要旋转的视频。(如果您使用的是 Mac,请转到“文件” > “打开文件”。)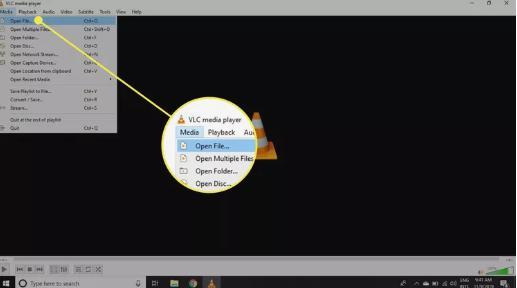
2.选择“工具” > “效果和滤镜”。(如果您使用的是 Mac,请转至“窗口” > “视频效果”。)
或者,使用键盘快捷键Ctrl + E打开“调整和 效果”窗口。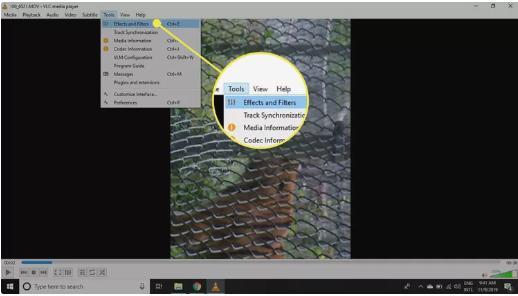
3.在“调整和效果”窗口中,转到“视频效果”选项卡并选择“几何”选项卡。(如果您使用的是 Mac,请选择“几何”选项卡。)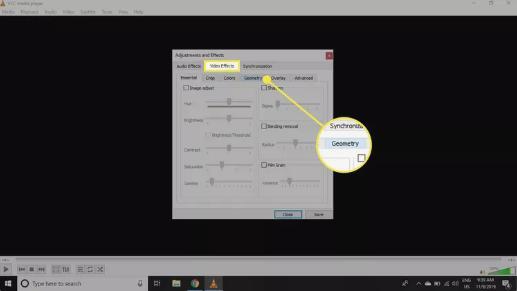
4.选择变换复选框,然后选择下面的下拉菜单并选择所需的选项。当您做出选择时,视频会自动旋转。
5.当您对旋转感到满意时,选择“保存”,然后选择“关闭”返回到 VLC 主界面。
如何在 VLC 中保存旋转视频
要将旋转的视频保存为适当的格式:
1.选择工具>首选项。(在 Mac 上,转至VLC 媒体播放器>首选项。)
或者,使用键盘快捷键Ctrl + P打开“高级首选项”窗口。
2.转到“高级首选项”窗口 的左下角,然后选择“全部”。(在 Mac 上,选择“显示全部”。)
3.向下滚动左侧菜单窗格到“流 输出”部分,展开“Sout 流”条目,然后选择“转码”。
4.在窗口右侧,选中“旋转 视频滤镜”复选框,然后选择“保存”。
5.选择媒体>转换/保存。(在 Mac 上,选择“文件” > “转换/流式传输”。)
或者,使用键盘快捷键Ctrl + R打开“打开媒体”窗口。
6.在“打开媒体”窗口中,选择“添加”,选择您旋转的文件,然后选择“转换/保存”。(在 Mac 上,选择“打开媒体”并选择您旋转的文件。)
7.在“转换”窗口中,转到“目标”部分,选择“浏览”,然后选择要覆盖的现有文件或输入新文件名。(在 Mac 上,选择“另存为文件” > “浏览”,然后选择要覆盖的现有文件或输入新文件名。)
8.选择“开始”(或在 Mac 上选择“保存”)开始转换过程并保存视频文件。
使用在线视频旋转器
如果您不想下载并安装应用程序来旋转视频,可以使用多个在线、广告支持的选项,包括:
- 视频旋转
- 旋转我的视频
- 旋转视频网站
- 在线转换
然而,大多数基于云的解决方案都有局限性,包括无法旋转较长的视频。

