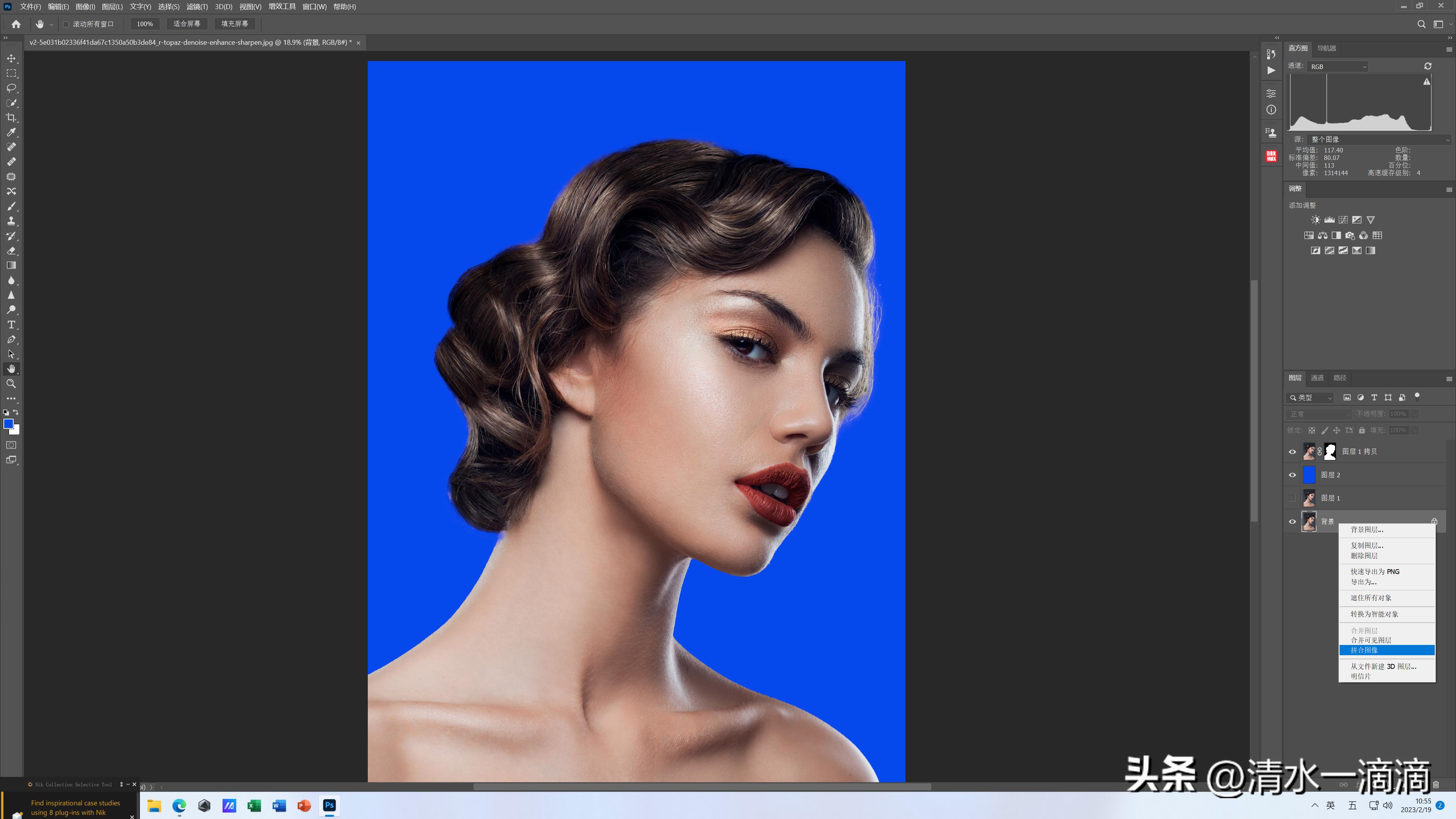在我们每一个人的生活中,都离不开身份证件的标准照片,有时需要白底的,有时需要蓝底的,有时需要红底的。如果我们有了一张标准,需要给这张标准照片更换底色,怎么办?利用PS即可以轻松完成这项任务。下面我就来教你如何利用PS给标准照片更换底色:
首先,启动photoshop 后,打开需要更换底色的标准照片(这里仅以从网上下载的一张人物头像充当标准照片为例),按Ctrl+J,将图片复制一层。
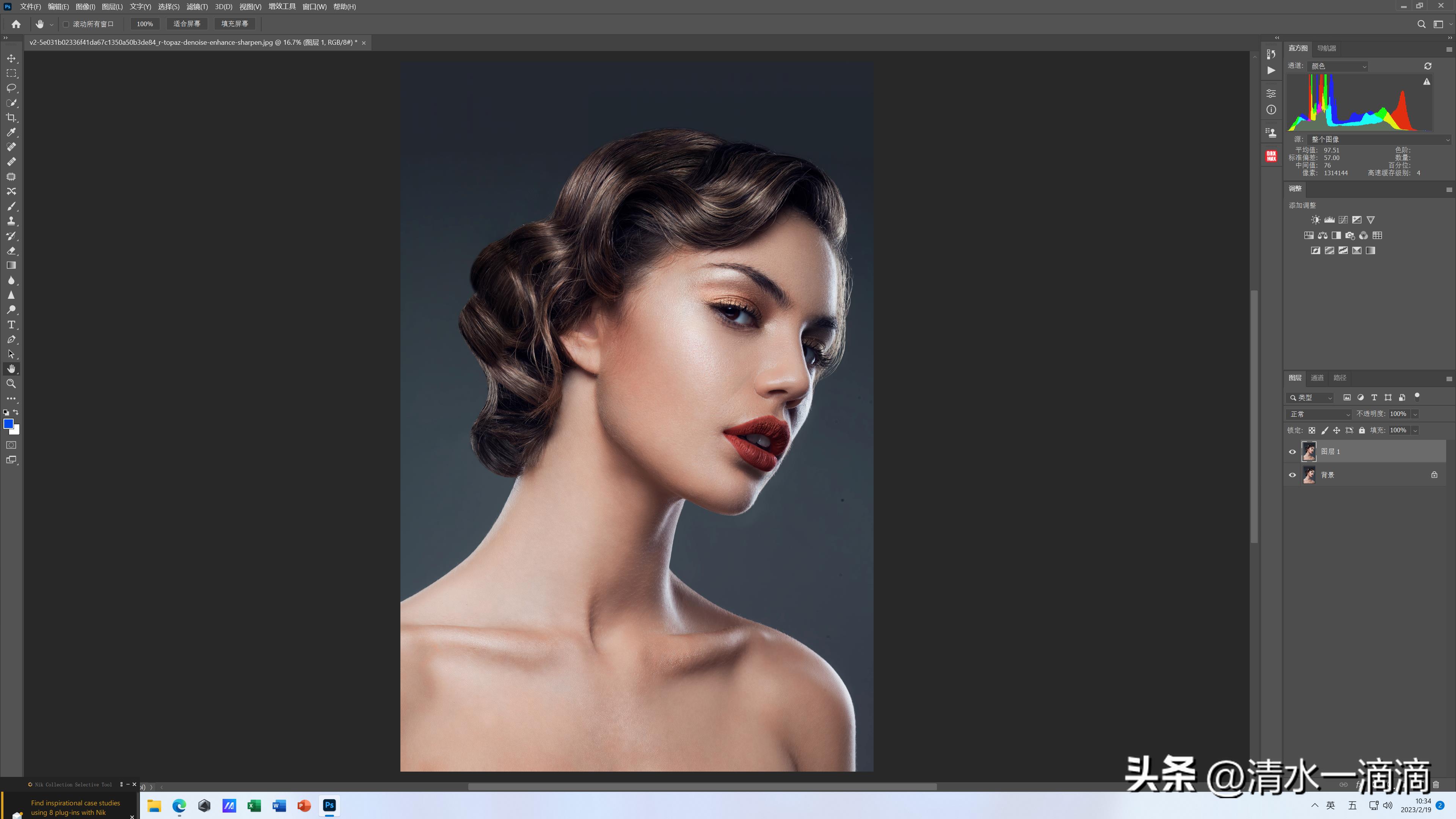
复制图层
第二,点击“选择——选择并遮住——选择主体”,如图:
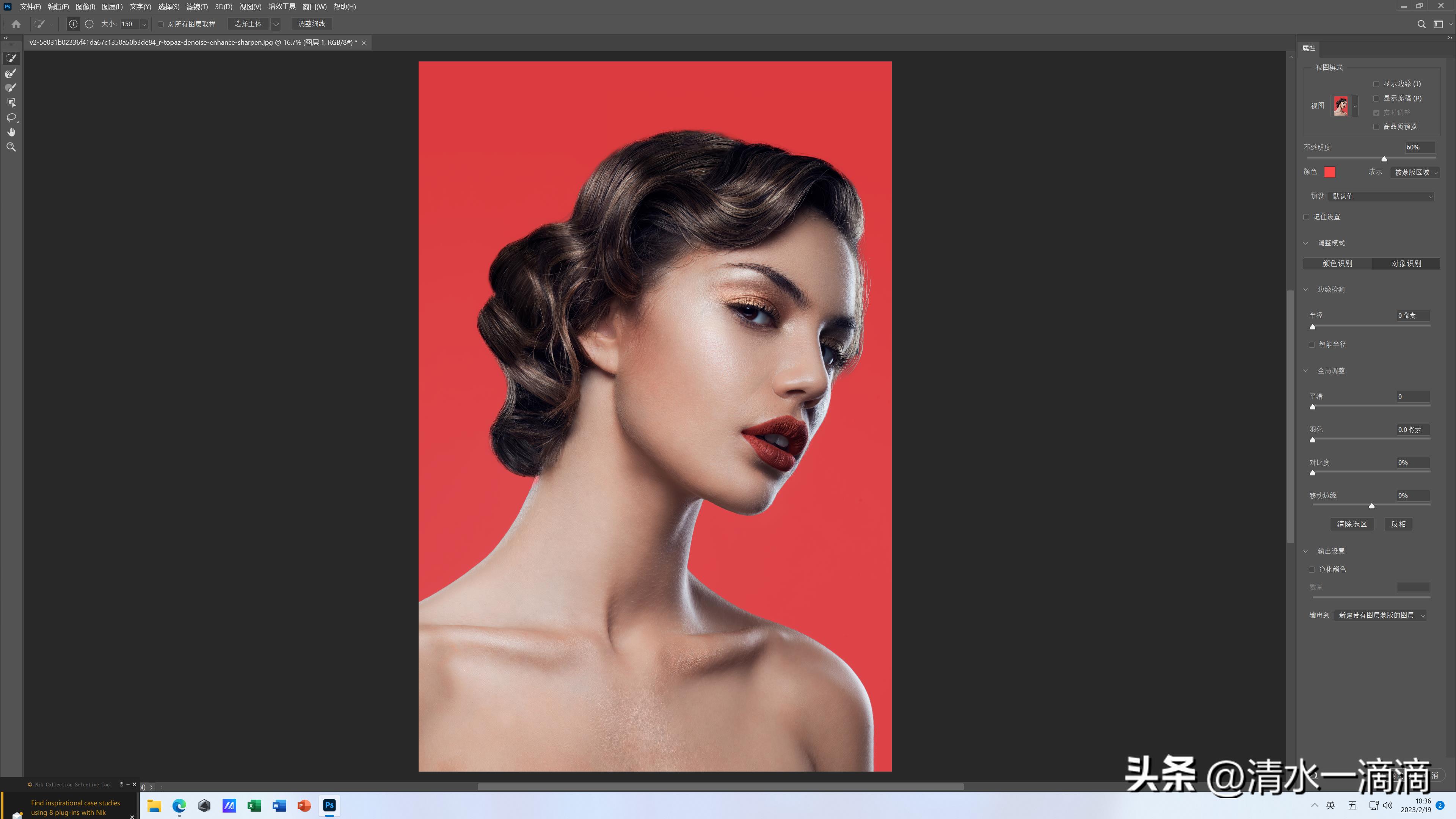
第三,选择左边工具栏里的“调整边缘画笔工具”,结合空格键+鼠标滚动操作,放大照片,对照片中人物的头发及身体皮肤纤毛进行涂抹,确保这些边缘的毛发纤毫毕现,并被充分选中。
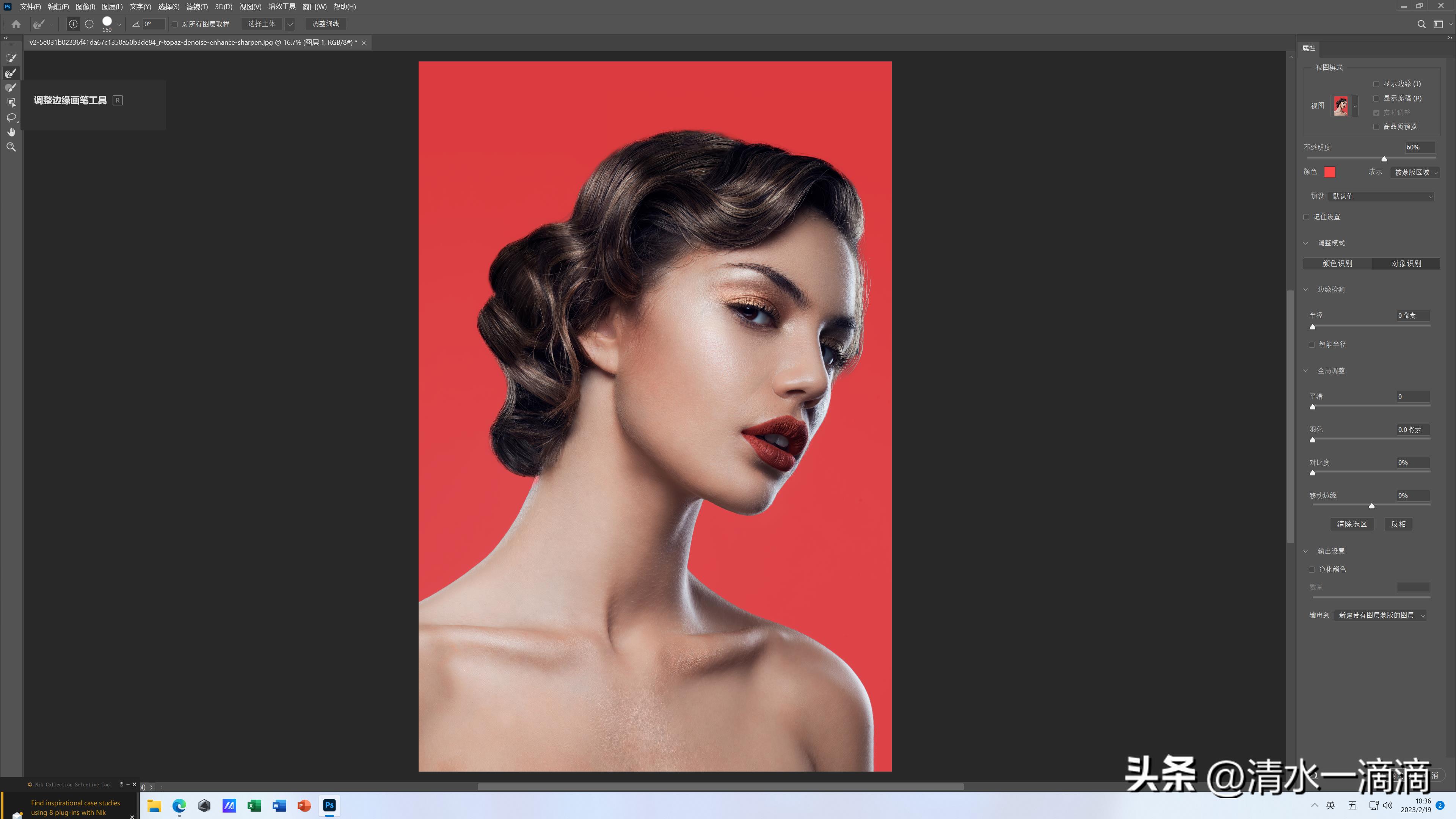
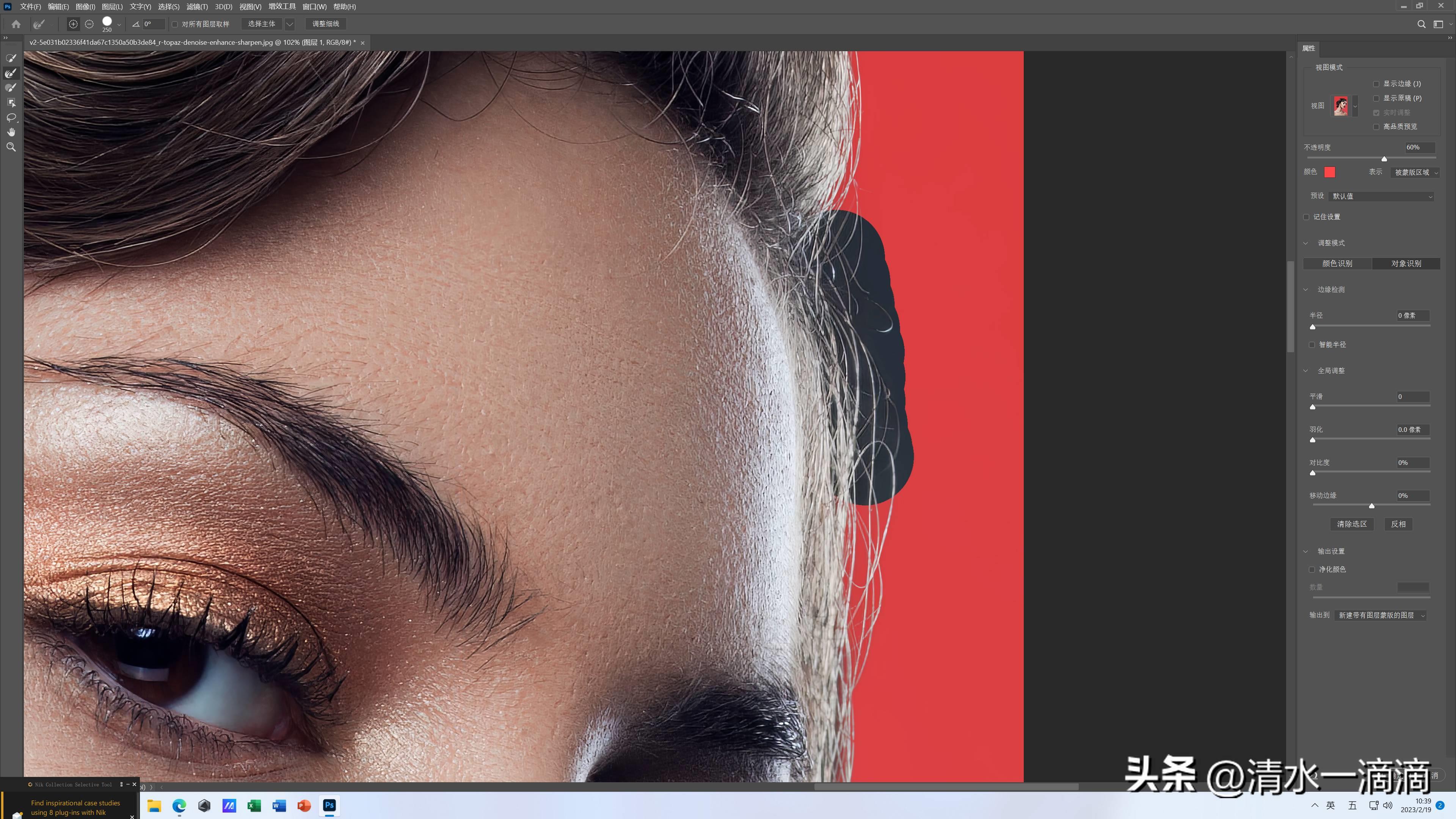
第四,在右侧调整栏找到“净化颜色”,并勾选。然后在“输出到”栏,选择“新建带有图层蒙版的图层”——确定。(勾选’净化颜色“这一步非常重要)。如图:
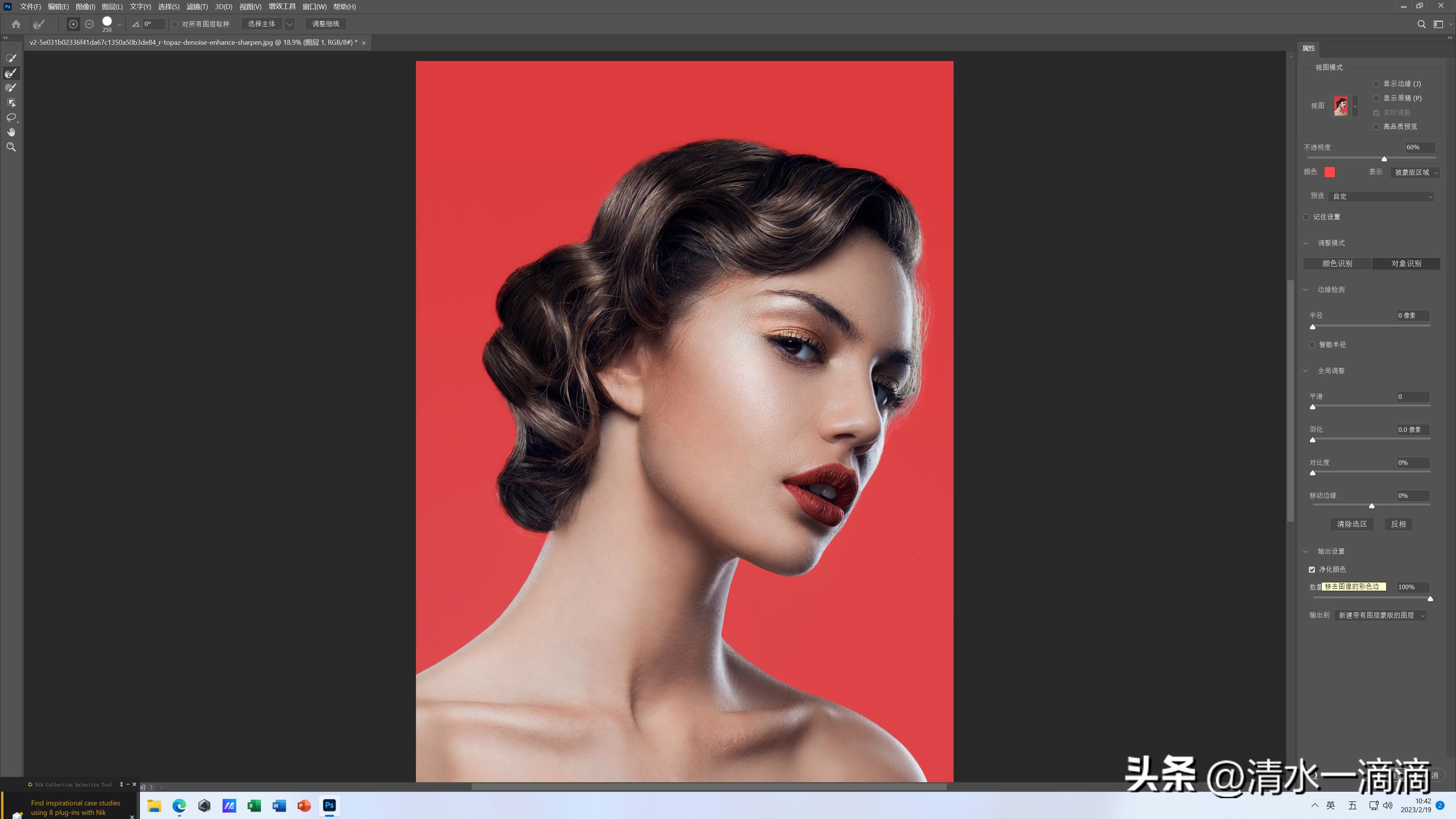
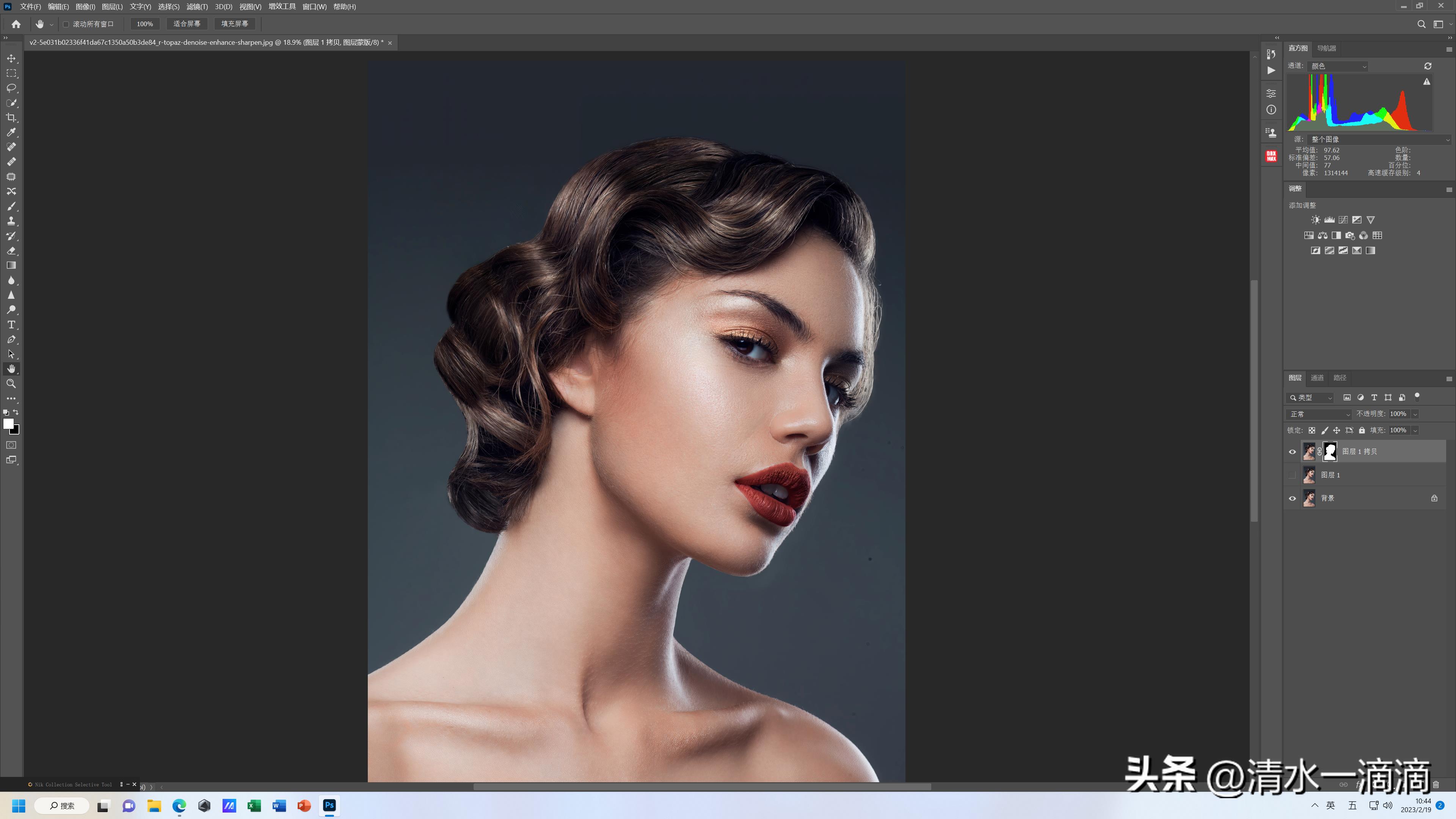
第五,在右下方图层操作栏中点击“创建新图层的”+号标识,创建一个新的图层,将该新建的图层拖到蒙版图层下方。如图
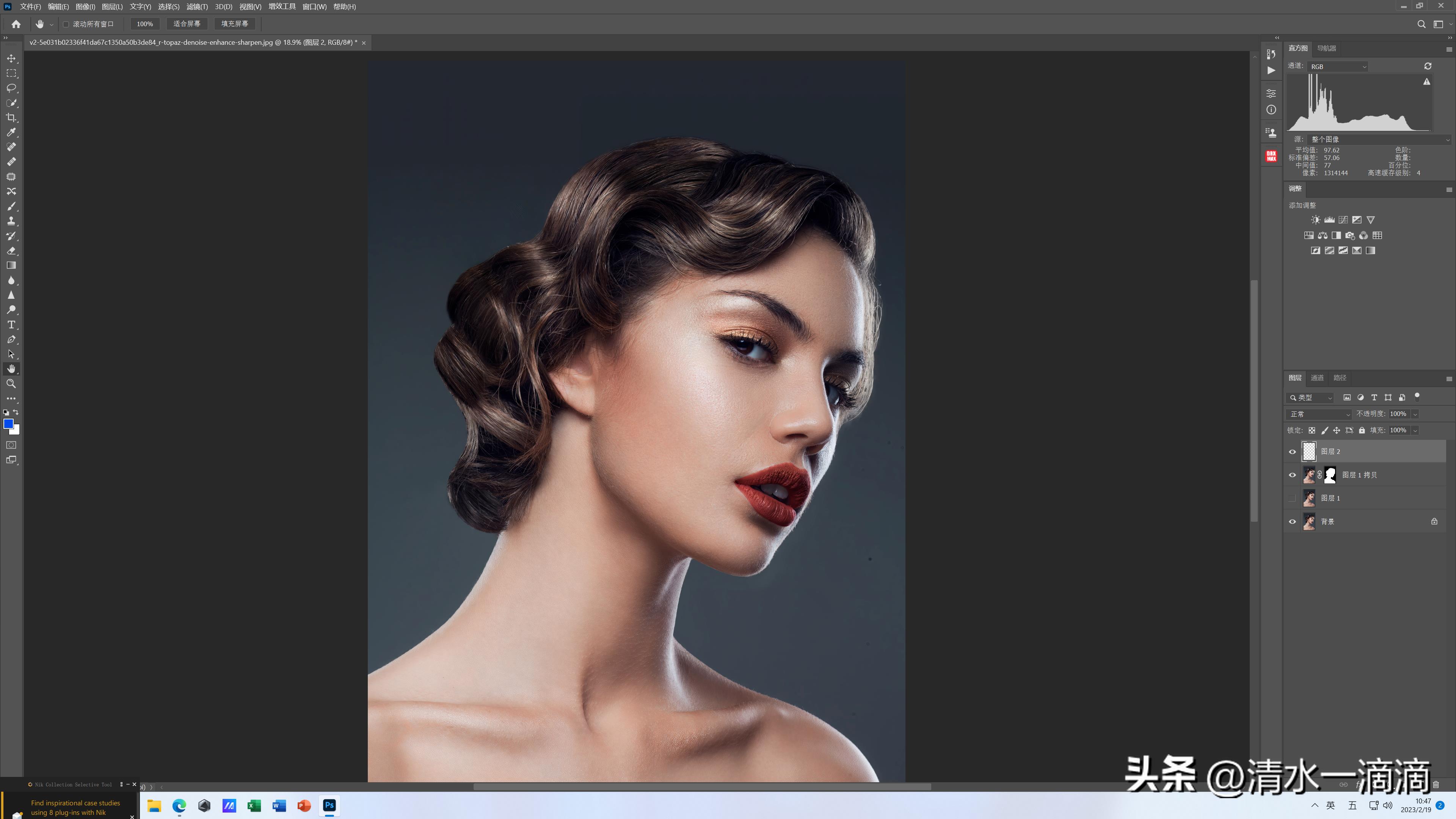
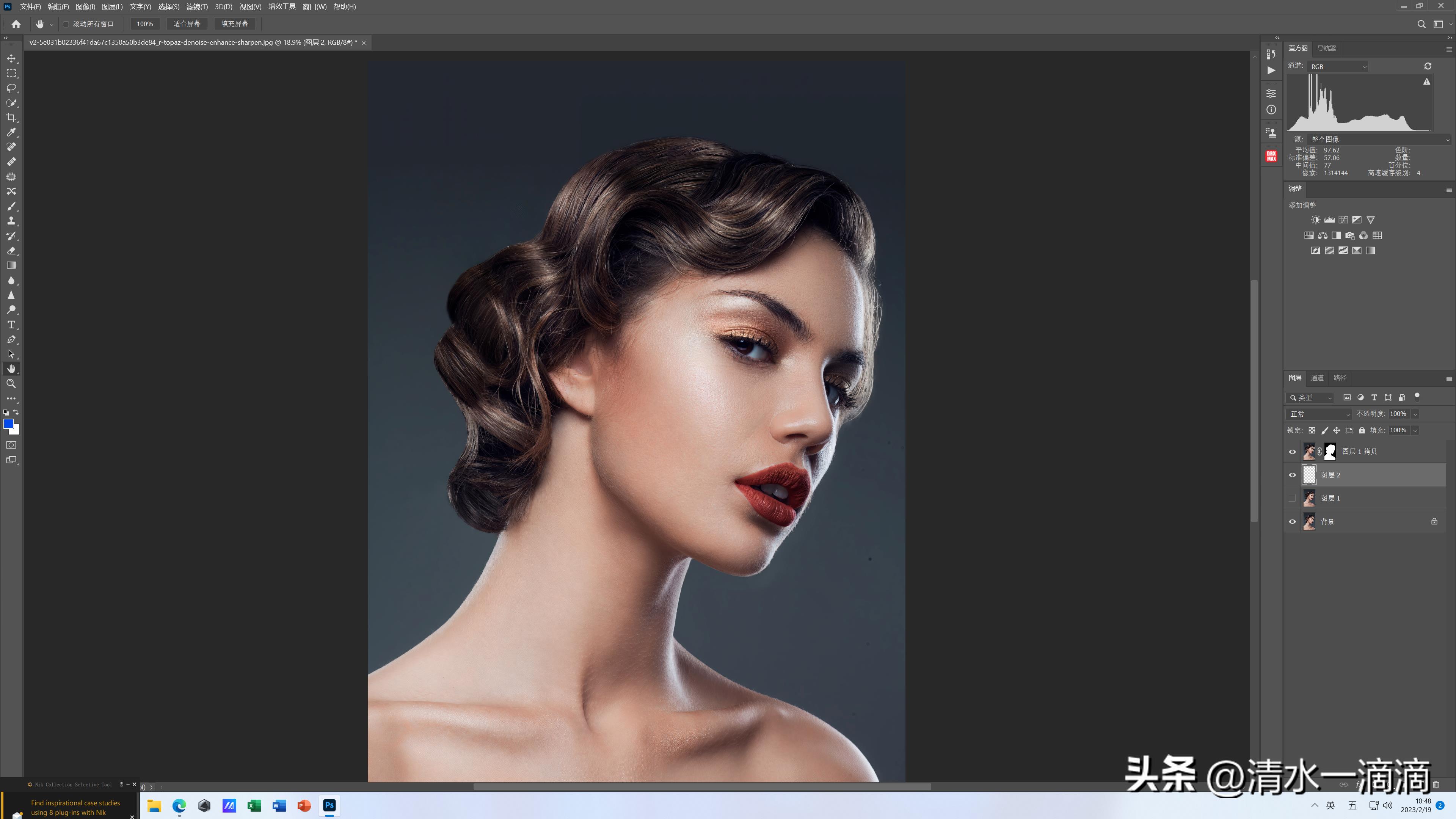
第六,选择PS菜单“编辑——填充,接着在填充窗口内容栏,选择”颜色“,并在拾色器中设置颜色为蓝色,确定后即给照片背景色更换为蓝色。如图
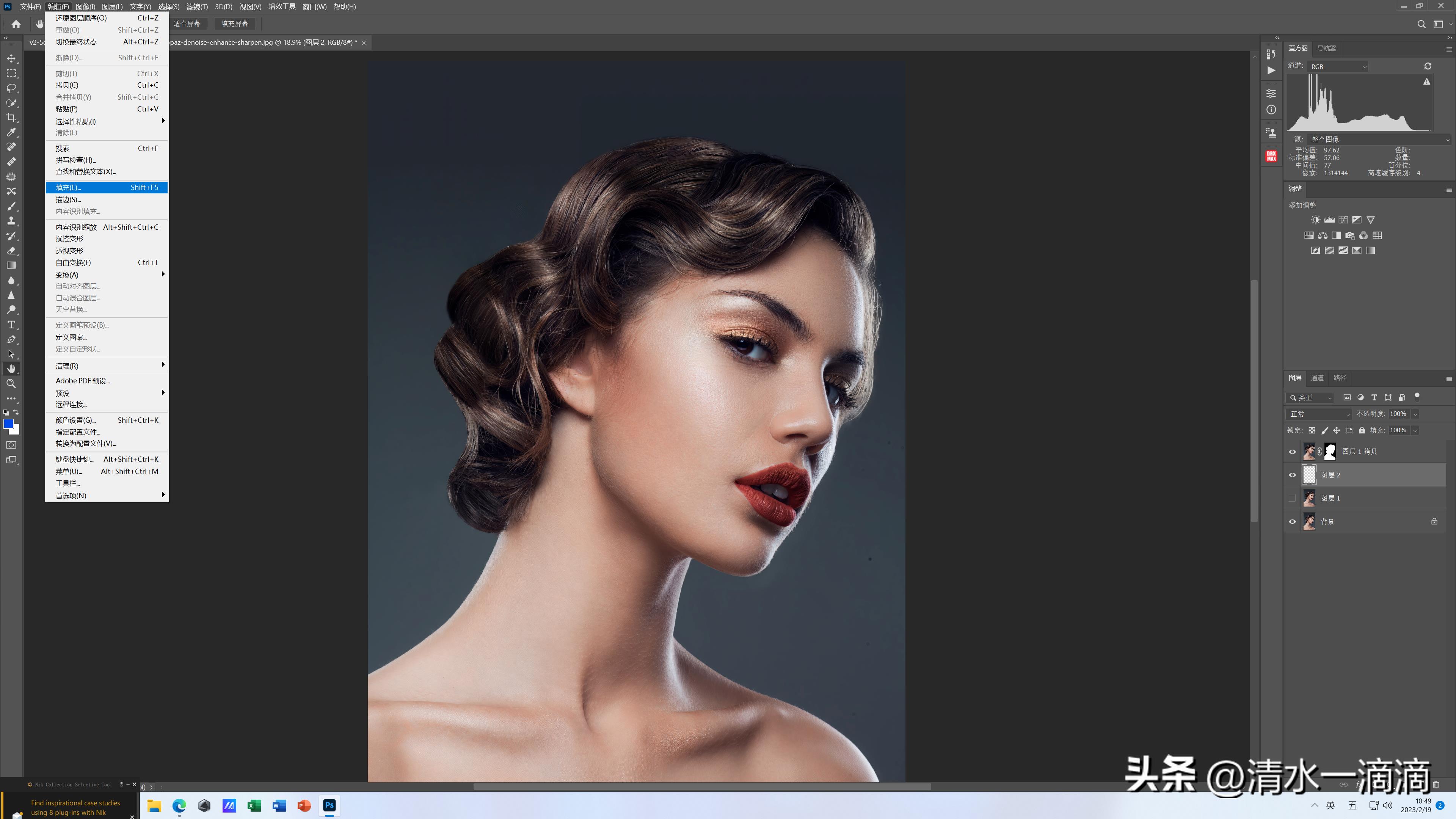
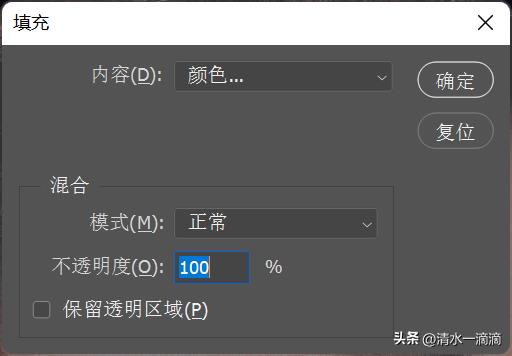
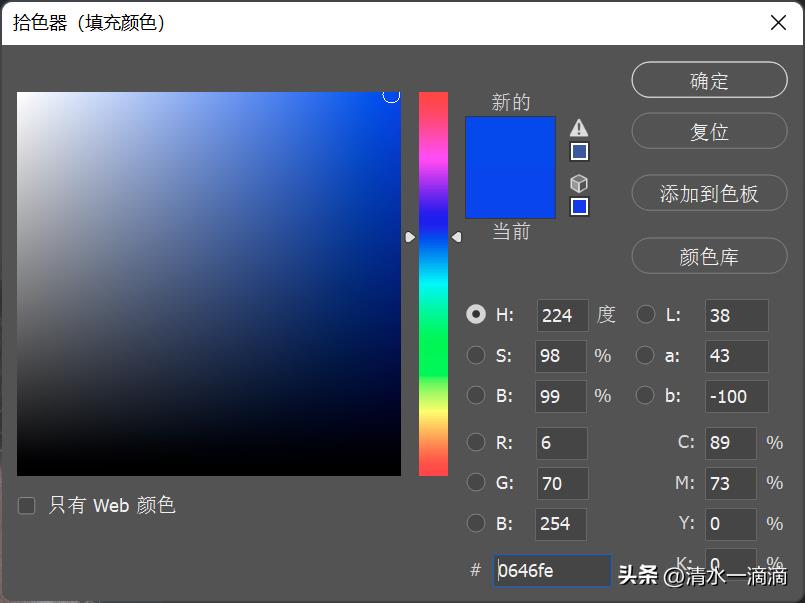
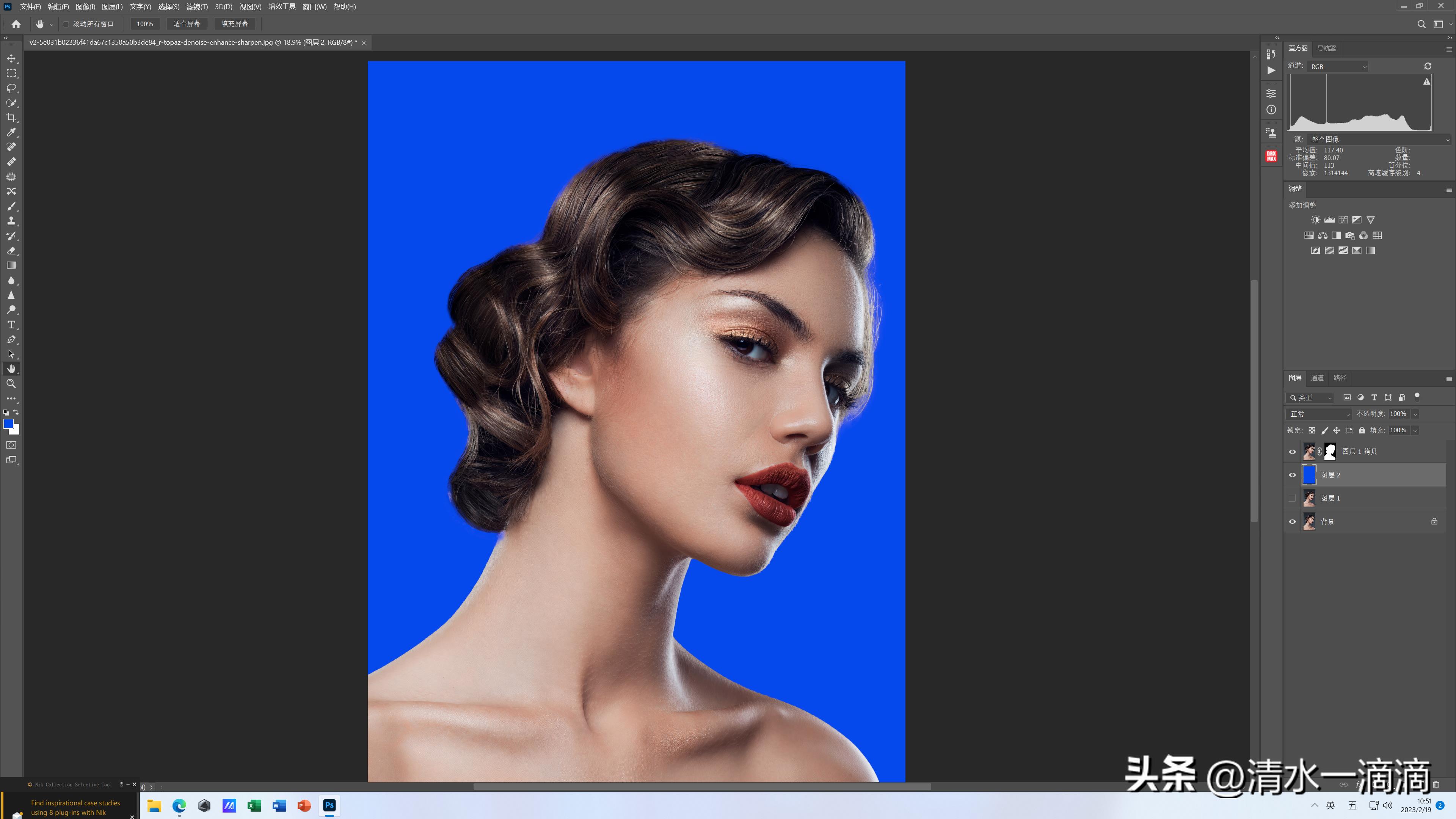
第七,右击右边调整图层,右键——合并图层,选择PS“文件”菜单,“保存”或“储存为”将保存照片即可。(当然,你也可以选择”文件——导出——导出为“命令保存照片)。到此,整个更换底色的操作轻松完成。如图: