自 iPad 诞生以来,这个大屏设备便在千千万万个人手中呈现出不同的光景:有人沉醉于大屏幕带来的沉浸式观影体验;有人将 iPad 当作「数位板」,配合 Apple Pencil,创作出一幅幅美轮美奂的作品;而有人则将它作为手机和电脑之间的补充,得益于 iPad 的便携性和功能性,无论是浏览新闻、回复电子邮件,还是轻办公都十分适用。
如果你经常在 iPad 上轻办公的话,文字输入一定是必不可少的工作之一。此时无论你用的是 iPad 的虚拟键盘还是外接实体键盘,如何高效率地完成文字编辑任务便成了决定工作效率的关键,那么有没有什么方法能让我们既轻松又高效地做到这一点?
除了「大了一号」,iPad 的虚拟键盘还藏着什么秘密
随着 iPhone 一同亮相的虚拟键盘被视为「压死」传统实体键盘的「最后一根稻草」,如果你同时用过 iPhone 和其他带实体键盘的手机,一定能够感受到虚拟键盘在便捷性和交互性上的「压倒性优势」。
相对于传统实体键盘而言,虚拟键盘拥有更强的「自定义」能力,开发者能够依据应用的需求调用虚拟键盘的不同形态:当你需要输入纯数字时,呈现在你面前的是「123+*# 数字键盘」;当你在写邮件时,虚拟键盘又会优先显示「@、.com」等字符。而传统实体键盘就无法做到这一点,如果你对键盘布局不熟悉时,每次输入不同的文字甚至有可能在复杂的按键中「迷失」自己。
再说回 iPad 的虚拟键盘,出于系出同源的原因,iPad 的虚拟键盘和 iPhone 的十分相似,但细究的话又有一些值得一提的「秘密」。
首先是最大的不同是布局的微调。iPad(左)由于拥有更大的屏幕,所以键盘能够占据更大的屏幕面积,自然也就多出了许多修饰键,例如位于字母键左边的「右制表符」「拼音/英语切换键」「大写锁定键」,在整体的布局上更加接近实体键盘。而 iPhone(右)则精简许多,键盘的整体布局追求在有限的位置中放入更重要的按键。
我见识过很多人熟练地在 iPhone 上进行高效率输入,速度一点都不比实体键盘慢,但同样是虚拟键盘,为什么一到 iPad 上就行不通了呢?
设备体积是一个很重要的原因。
手机的体积对于双手打字特别友好,你可以轻松的将 iPhone 捧在手中,双指在屏幕上操作的面积不会过大而造成疲劳,而且如果你用的 Google Board 等其他支持 Taptic Engine 马达的第三方键盘的话,甚至能够在虚拟键盘上体验到「拟真的键盘反馈」,这一切对于输入效率和体验的提升都十分重要。
反观 iPad,虽然它的按键布局更加接近实体键盘,但我想应该很少人会在 iPad 上使用实体键盘的键入姿势,大部分人还是倾向于用手「戳」而不是用手「打」,这也无形中降低了我们在 iPad 上打字的效率,而导致这一差异的原因还是设备体积:在 iPad 上打字,由于键盘的布局跨度太大,很多时候我们不得不频繁、大幅度地移动手指头来键入,这无疑会降低打字效率,而且由于 iPad 没有配备 Taptic Engine,我们也无法获得拟真的振动反馈。
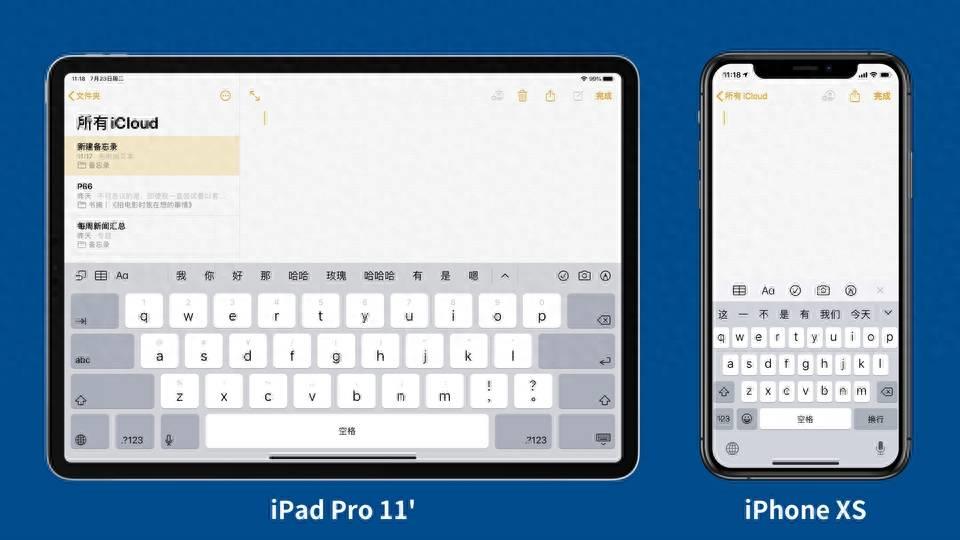
为了提高 iPad 虚拟键盘的使用效率,苹果做了哪些改进?总结起来是以下亮点:
•可改变的键盘形态
•加入提升效率功能
iPad 更大的虚拟键盘无法让我们获得实体键盘般的键入体验,有时反而会压缩 app 的可视面积,导致空间的浪费。那如果改变键盘的形态呢?不让键盘以传统形态来显示,而是根据 iPad 的使用习惯来做适配的话,iPad 虚拟键盘的体验会不会有所改善?苹果也想到了这一点,相信许多人都在 iPad 上体验过「拆分键盘」以及「浮动键盘」。
•在 iPad 上使用拆分键盘的步骤如下:
1. 打开某个应用,然后轻点文本栏位;
2. 轻触并按住键盘右下角的键盘符号;
3. 向上滑动并轻点「拆分键盘」
(注:iPad Pro(12.9 英寸)或 iPad Pro(11 英寸)上没有拆分键盘功能。)
•在 iPad 上使用浮动键盘的步骤如下:
1. 轻触并按住键盘右下角的键盘符号;
2. 向上滑动并轻点「浮动键盘」
3. 轻轻按住键盘符号,然后立即在屏幕上向上或者向下拖动键盘
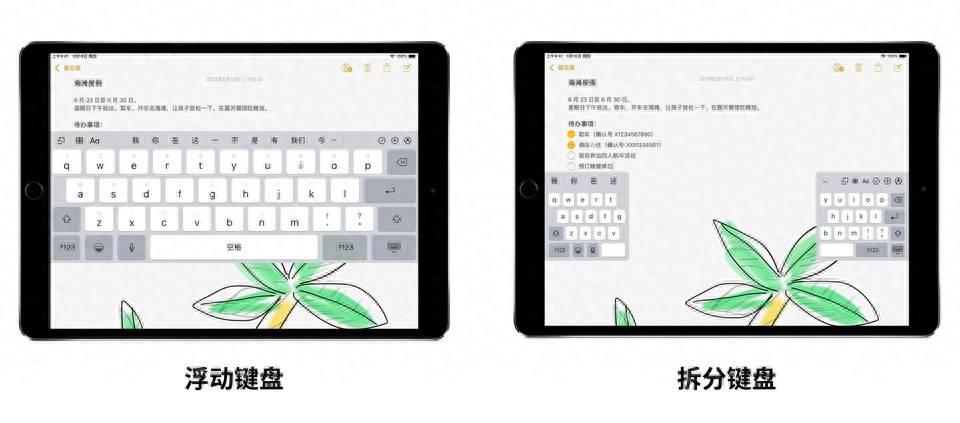
「拆分键盘」首次亮相于 iOS 5,并且经过好几个大系统迭代之后,逐渐成为 iPad 虚拟键盘的传统功能之一。顾名思义,拆分键盘就是将本来完整的键盘分割在左右两边,这样能够更方便地在双手捧着 iPad 时用两个大拇指键入。
在 iPadOS 之前,「浮动键盘」还比较原始。从上图可以看到开启的效果,整个虚拟键盘的位置会浮动至屏幕中间的位置,大小和布局均没有任何改变。但如果你升级至最新的 iPadOS 系统,会发现「浮动键盘」变得更好用了,以往只是简单调整键盘高度,现在变为全局式浮动,而且键盘也调整到适合单手操作的尺寸,配合上新的滑动输入功能,即使单手也能够进行快速输入。
除了形态可变以外,iPad 的虚拟键盘还继承了许多 iOS 键盘的便捷操作,其中「将键盘变为触控板」就是其中之一。用过 MacBook 的人应该都会对触控板留下深刻印象,它甚至好用到了能够替代鼠标的程度。在文字编辑时,触控板能够帮助我们快速移动光标和选择特定文字或段落。
但在触屏设备上,一切都要靠手指来操作,但一些对精度要求比较高的操作就显得比较费劲,其中文字编辑中的移动光标和选定文本就是其中之一。iOS 13 和 iPadOS 之前,如果你要选定文本,需要长按屏幕并拖动光标。但其实有一个捷径,能够将键盘变为触控板,对于减少双手离开键盘、提高打字效率有奇效:
在 iPad 上将键盘变为触控板的操作如下:
1. 用双指触碰并按住键盘(或者单指长按空格键),直到它变成浅灰色;
2. 通过在键盘上拖移来移动插入点;
3. 若要使用拖移点选择文本,请继续按住键盘直到拖移点显示在插入点上,然后移动手指;
4. 若要使用触控板移动插入点,请在拖移点出现前将插入点拖到新位置。
在 iPhone 上将键盘变为触控板的操作如下:
1. 触碰并按住空格键(在支持 3D Touch 的机型上按压键盘任何位置)直到键盘变为浅灰色;
2. 通过在键盘上拖移来移动插入点;
3. 在支持 3D Touch 的机型上,在不松开手指的情况下更用力地按压以选择文字,然后拖移以选择更多文本;
4. 若要选择句子,请按压两下。若要选择段落,请按压三下。
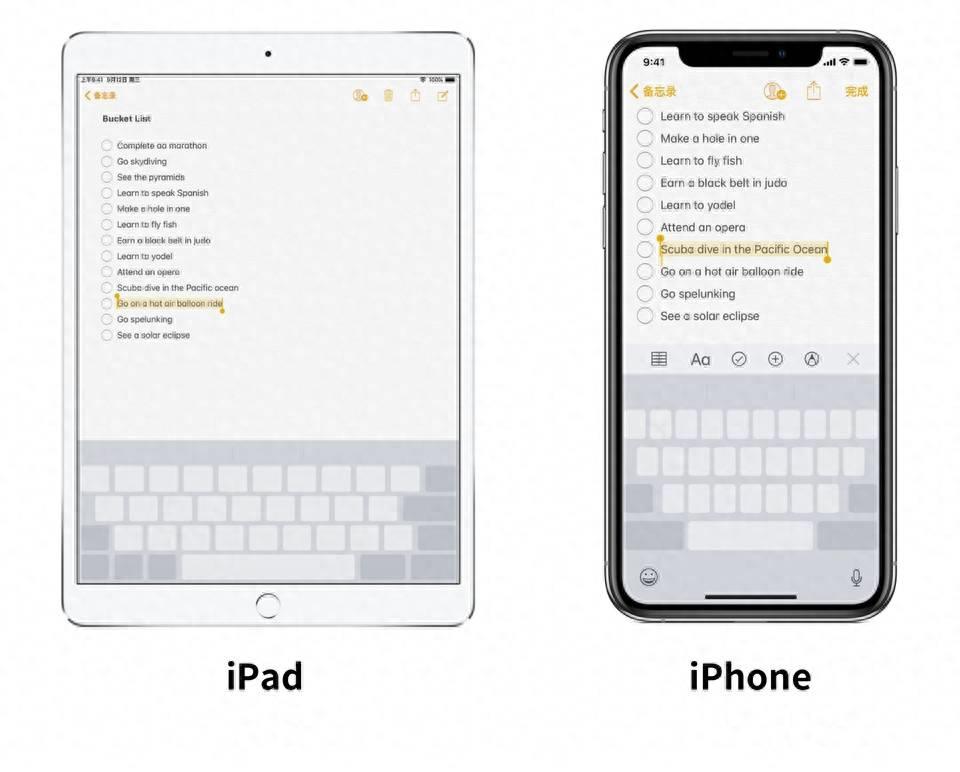
此外,「滑键」也是 iPad 上一个非常好用的功能。要体验这一功能之前需要前往「设置>键盘」中开启,之后可以看到虚拟键盘的字母按键上多了别的符号,如果你要输入这些符号的话,只需要轻轻按住显示该符号的字母键,然后往下拖动即可,这一输入方法能够让你在输入一些混合文本时减少切换键盘的次数,对于输入效率的提高同样有帮助。
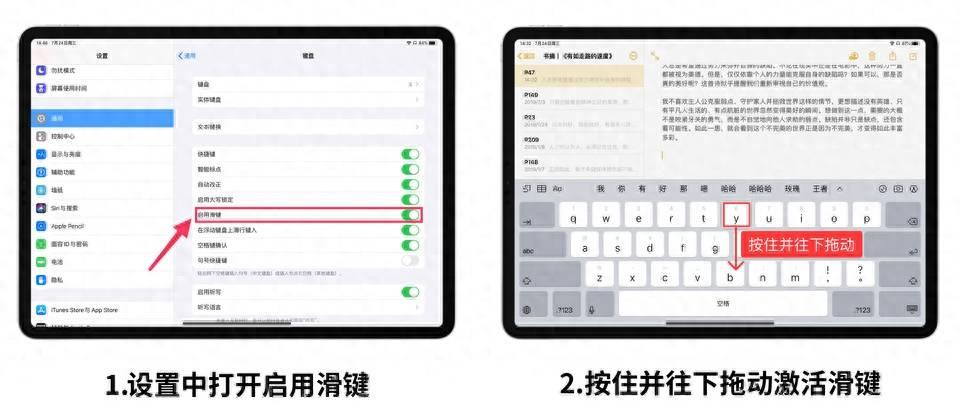
在 iPad 上用好实体键盘的秘诀
虚拟键盘很方便,但如果真的要长时间码字的话,实体键盘应该是更好的选择。在众多能提高 iPad 生产效率的配件中,键盘的出镜率往往也是最高的,如果你纠结于该为 iPad 配一把什么样的键盘的话,我之前写的一篇文章应该能帮助到你:《你的iPad需要生产力搭档吗?快来看看这些配件》。
我自己用的是苹果的「键盘式智能双面夹」,它最吸引我的地方倒不是功能性,而是能够既当键盘使又充当保护套,并且重量在同类产品中算是比较轻薄的,方便随身携带。
(※ 键盘式智能双面夹的键位布局和其他 mac 键盘类似,但如果你之前用的是 win 键盘的话可能需要一段时间的熟悉。在 mac 键盘上,Option 键和 Command 键分别对应 windows PC 的 Alt 键和 Win 键。)

在 iPad 上用好实体键盘的秘诀是掌握基本的快捷键。
iPad 不同于 Mac 或者 PC,我们无法依靠触控板和鼠标来进行快速操作,只能通过手指触控。而在精确度上,我认为这这样一个排序的:鼠标>触控板>键盘>手指。
举个例子,我在 iPad 上写一篇长文章,实体键盘的输入效率一定会高于虚拟键盘,任何能够省略的触控动作都会提升效率。比如我要选定一段文字并且复制下来,这两个动作在没有实体键盘之前要完全依靠手指在屏幕上操作来完成,但如果能够通过实体键盘的快捷键来代替的话,我们在打字时的连续性就不会被双手腾空去操作屏幕的动作打断。
而且实际上,iPad 在连接上实体键盘之后,确实有很多能够提升效率的快捷键存在,有时只是我们不知道而已。所以下面分为系统和应用两个层面来为大家介绍一些值得熟记的快捷键。
系统层面的快捷键主要有四个,特点是能够全局唤醒,无论是你在哪个应用内都能直接使用:
1. Command-H:前往主屏幕
2. Command-空格键:搜索
3. Command-Tap:切换 App
4. Command-Option+D:显示程序坞
在应用层面,针对不同 App 会有不同的快捷键。如果要查看完整的快捷键,可在应用中按下「Command」键,这里给大家列出几个常用的快捷键组合。
▎文字编辑:
1. Command-C:拷贝
2. Command-V:粘贴
3. Command-X:剪切
4. Shift-方向键:选定文本
5. Command-方向键:将光标移至文稿的开头/末尾/行首/行尾
▎Safari 浏览器:
1. Command-T:新建标签页
2. Shift-Command-T:新建无痕标签页
3. Control-Tap:切换标签页
4. Control-Command-1:显示书签
▎Apple Music:
1. Command-↑:提高音量
2. Command-↓:降低音量
3. Command-→:下一曲
4. Command-←:上一曲
此外,还有一些第三方键盘拥有「实体快捷键」能够快速进行某些操作,例如调节系统亮度、播放控制、快速进入主屏幕等。
2019苹果教育优惠活动开始了!在7月11日-9月26日期间,通过威锋购机链接购买Mac、iPad系列产品,成功购买和晒单100%得品牌配件外设,还能免费参加抽奖,奖品包括MacBook、iPhone、AirPods、HomePod,更多活动信息请前往威锋活动主会场以及威锋论坛-苹果教育活动专区。

