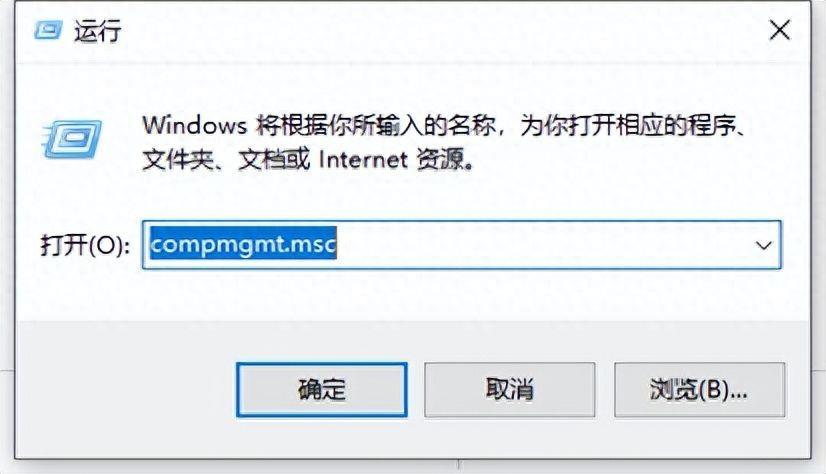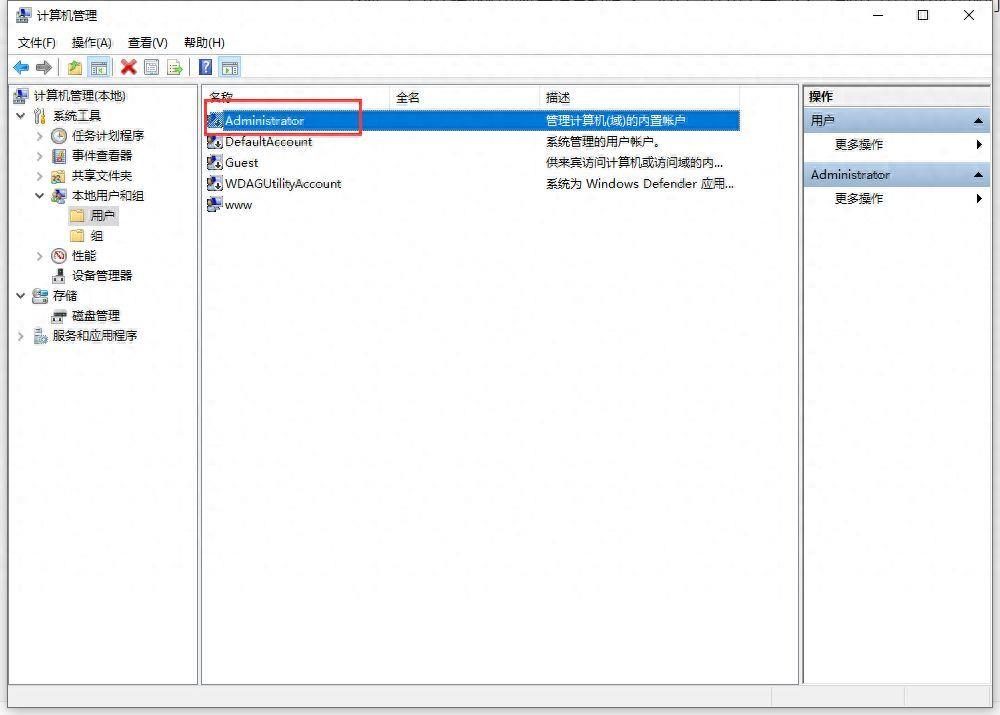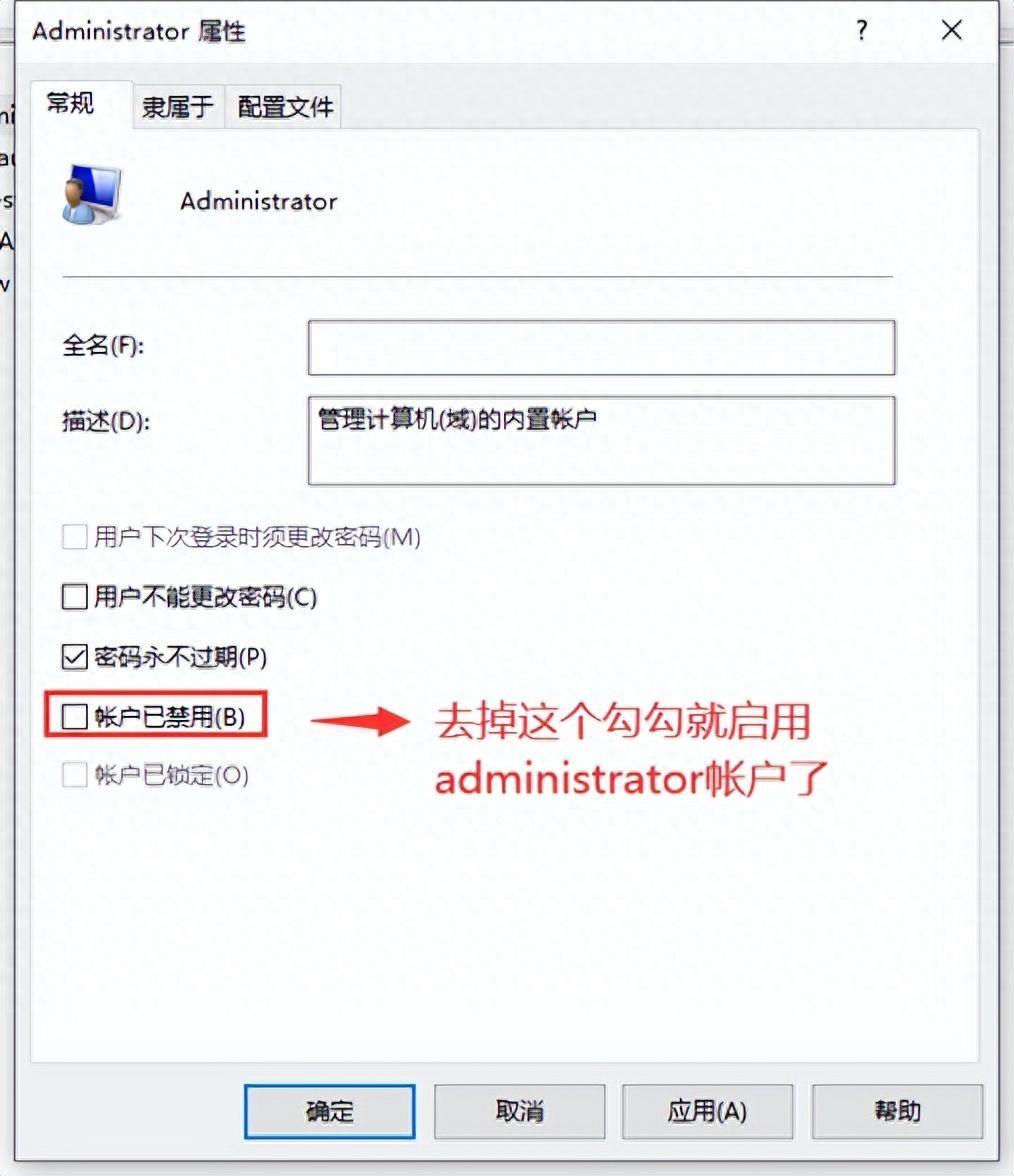如标题,上面三个需求是博主本人在日常使用电脑过程中遇到的需求,虽然比较少,但真有需要的时候挺管用的,这里给大家分享一下。
因为从Win7开始,默认的超级管理员帐户administrator是禁用状态,如果直接使用这个帐户又不安全,用普通管理员帐户使用电脑,有些操作权限又不够,因此我们需要临时的超级管理员权限,可以通过下面的方法获得。
根据你使用的系统版本,选择对应的注册表内容将下面文本框中的命令复制到一个文本文件,然后另存后缀名为reg的注册表文件,如取得管理员权限.reg,再双击这个文件导入注册表,最后重启电脑,开机后在桌面点击右键菜单,你会发现多了一个“取得超级管理员权限”的功能。
使用的话,直接在你要操作的文件上右键菜单,选择“取得超级管理员权限”即可临时获得超级管理员权限。
Windows 7右键取得超级管理员权限注册表文件内容:
Windows Registry Editor Version5.00 [HKEY_CLASSES_ROOT\\*\\shell\\runas]@=“取得超级管理员权限”“NoWorkingDirectory”=“”[HKEY_CLASSES_ROOT\\*\\shell\\runas\\command]@=“cmd.exe /c takeown /f \\”%1\\” && icacls \\”%1\\” /grant administrators:F”“IsolatedCommand”=“cmd.exe /c takeown /f \\”%1\\” && icacls \\”%1\\” /grant administrators:F”[HKEY_CLASSES_ROOT\\exefile\\shell\\runas2]@=“取得超级管理员权限”“NoWorkingDirectory”=“”[HKEY_CLASSES_ROOT\\exefile\\shell\\runas2\\command]@=“cmd.exe /c takeown /f \\”%1\\” && icacls \\”%1\\” /grant administrators:F”“IsolatedCommand”=“cmd.exe /c takeown /f \\”%1\\” && icacls \\”%1\\” /grant administrators:F”[HKEY_CLASSES_ROOT\\Directory\\shell\\runas]@=“取得超级管理员权限”“NoWorkingDirectory”=“”[HKEY_CLASSES_ROOT\\Directory\\shell\\runas\\command]@=“cmd.exe /c takeown /f \\”%1\\” /r /d y && icacls \\”%1\\” /grant administrators:F /t”“IsolatedCommand”=“cmd.exe /c takeown /f \\”%1\\” /r /d y && icacls \\”%1\\” /grant administrators:F /t”
Windows 10右键取得超级管理员权限注册表文件内容:
Windows Registry Editor Version 5.00[HKEY_CLASSES_ROOT*shellrunas] @=“取得超级管理员权限” “NoWorkingDirectory”=“” [HKEY_CLASSES_ROOT*shellrunascommand] @=“cmd.exe /c takeown /f “%1” && icacls “%1” /grant administrators:F” “IsolatedCommand”=“cmd.exe /c takeown /f “%1” && icacls “%1” /grant administrators:F” [HKEY_CLASSES_ROOTexefileshellrunas2] @=“取得超级管理员权限” “NoWorkingDirectory”=“” [HKEY_CLASSES_ROOTexefileshellrunas2command] @=“cmd.exe /c takeown /f “%1” && icacls “%1” /grant administrators:F” “IsolatedCommand”=“cmd.exe /c takeown /f “%1” && icacls “%1” /grant administrators:F” [HKEY_CLASSES_ROOTDirectoryshellrunas] @=“取得超级管理员权限” “NoWorkingDirectory”=“” [HKEY_CLASSES_ROOTDirectoryshellrunascommand] @=“cmd.exe /c takeown /f “%1” /r /d y && icacls “%1” /grant administrators:F /t” “IsolatedCommand”=“cmd.exe /c takeown /f “%1” /r /d y && icacls “%1” /grant administrators:F /t”Windows Registry Editor Version 5.00[HKEY_CLASSES_ROOT*shellrunas] @=“取得超级管理员权限” “NoWorkingDirectory”=“” [HKEY_CLASSES_ROOT*shellrunascommand] @=“cmd.exe /c takeown /f “%1” && icacls “%1” /grant administrators:F” “IsolatedCommand”=“cmd.exe /c takeown /f “%1” && icacls “%1” /grant administrators:F” [HKEY_CLASSES_ROOTexefileshellrunas2] @=“取得超级管理员权限” “NoWorkingDirectory”=“” [HKEY_CLASSES_ROOTexefileshellrunas2command] @=“cmd.exe /c takeown /f “%1” && icacls “%1” /grant administrators:F” “IsolatedCommand”=“cmd.exe /c takeown /f “%1” && icacls “%1” /grant administrators:F” [HKEY_CLASSES_ROOTDirectoryshellrunas] @=“取得超级管理员权限” “NoWorkingDirectory”=“” [HKEY_CLASSES_ROOTDirectoryshellrunascommand] @=“cmd.exe /c takeown /f “%1” /r /d y && icacls “%1” /grant administrators:F /t” “IsolatedCommand”=“cmd.exe /c takeown /f “%1” /r /d y && icacls “%1” /grant administrators:F /t”
当然,你要是嫌这样操作麻烦,也可以直接启用administrator帐户,然后使用这个帐户登陆系统,就永久性获得超级管理员权限了,但是这样用不太安全,确实有需求的小伙伴们可参考下图启用administrator帐户(以Windows 10为例)。
在开始菜单右键点击运行,然后输入命令“compmgmt.msc”打开计算机管理工具,按下图操作,最后点击“确定”按钮,即可启用超级管理员帐户了。