说起 Mac 电脑,操作系统是很好用,iPhone、iPad 互联是很方便,设计剪辑是很香,但耐不住它贵啊。贵也就罢了,硬盘还贼小,想要更大的硬盘请再掏1500 元以上,谢谢。
可随着使用时间变长,硬盘空间也是逐渐变小,储存空间很快就捉襟见肘了。那怎么办?对垃圾文件出手吧。用惯 macOS 的朋友会知道,它日常运行的时候并不会保留大量的缓存文件,可日积月累下来数量也是不小,特别是软件的缓存文件,占据的空间可是不小。下面就教大家简单几步清理 Mac 电脑的垃圾文件。
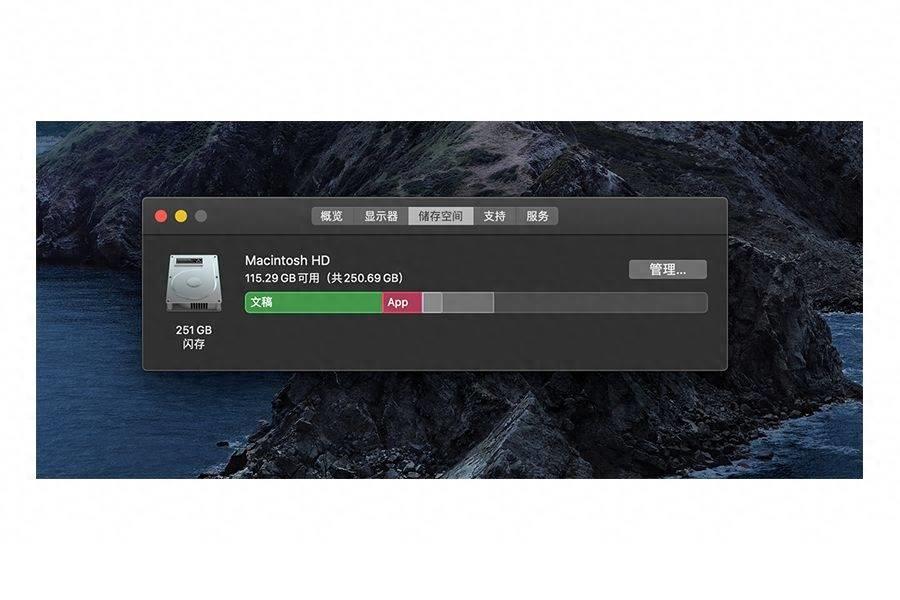
可能有人还不知道,macOS 自带了非常棒的文件管理功能,点击屏幕左上方的苹果图标,选择「关于本机」-「储存空间」,即可查看自己电脑硬盘的文件储存情况,是文稿占比较大还是 APP 占比较大。
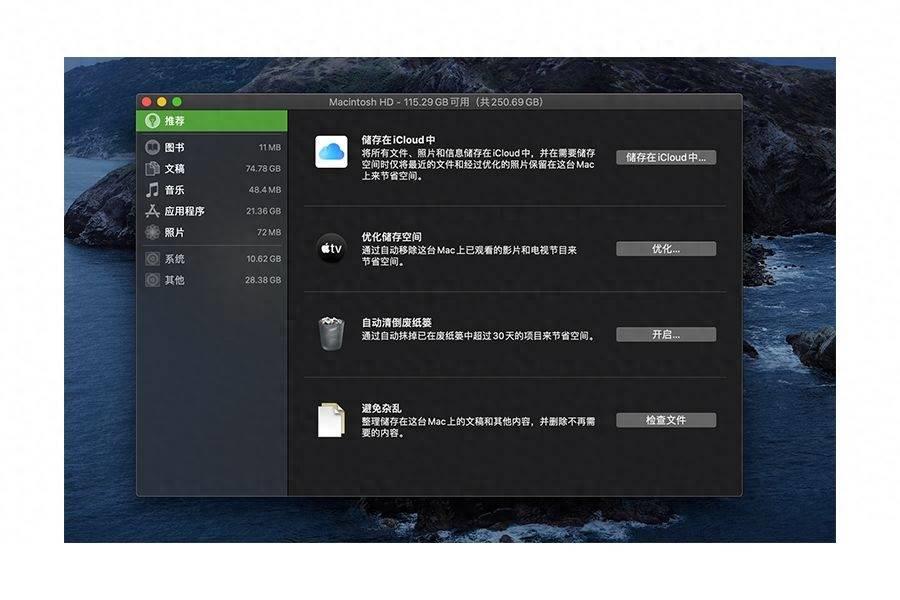
点击「管理」进入文件管理界面,它会自动分析出来你电脑硬盘上的文件储存情况,按照图书、文稿、音乐、应用程序、照片几大类来分。
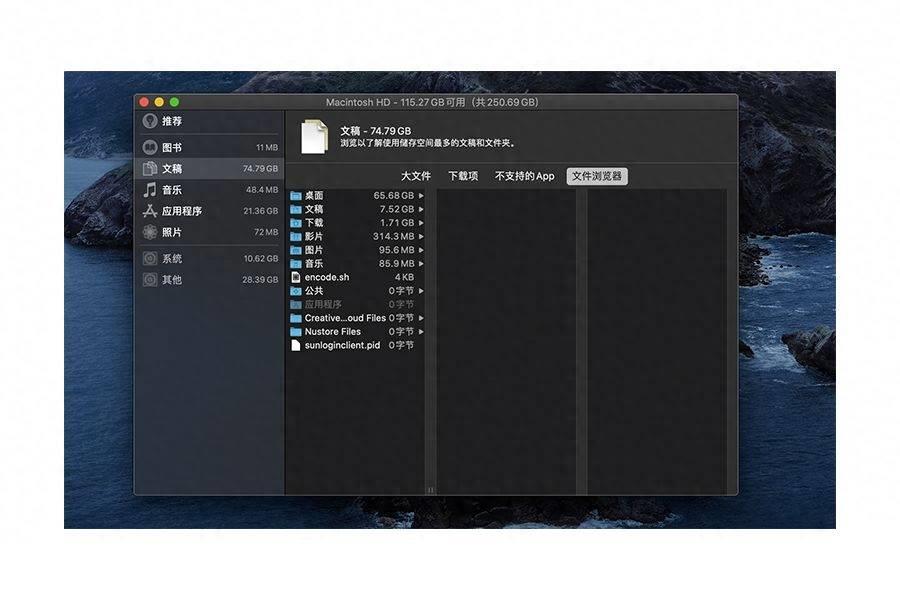
其中文稿类是电脑上的各种文件,点击之后有四个显示选项,因为文稿类文件比较重要,一不小心可能会删错,所以建议大家选择「文件浏览器」的形式来查看文件。文件从大到小排列下来,文件名与文件位置一清二楚,我们就可以随意清理了。
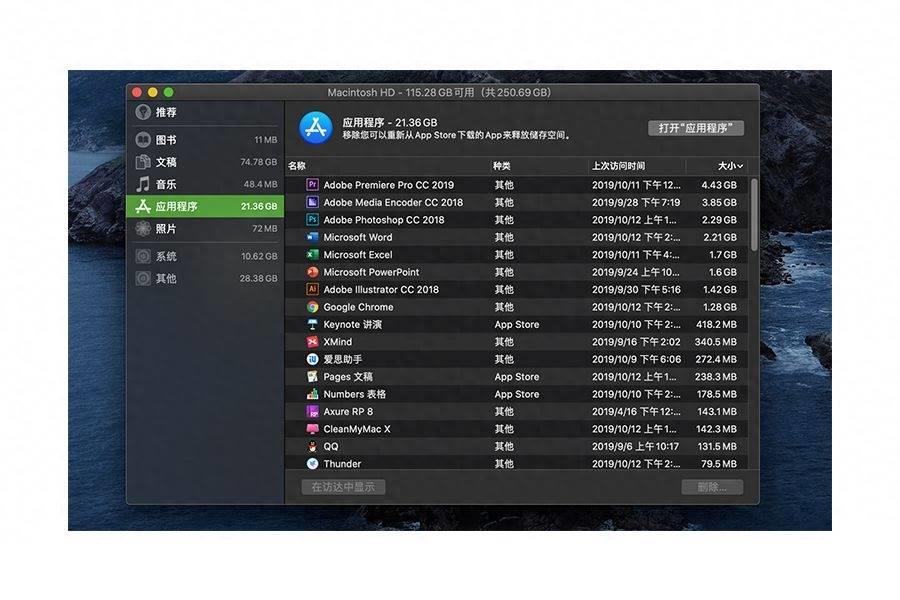
接下来就是应用程序了,一样是按照占据空间由大到小排列下来,不常用的软件直接右键删除即可,因为 macOS 的应用程序卸载不像 Windows 系统,还要等待卸载程序卸载。

清理完文稿与程序,还有一部分的空间可以清理,那就是软件运行时候留下来的缓存。因为我们不知道哪些缓存文件是有用的,一旦手动删除错误就得重新安装。所以最好就选择清理工具来进行清理。这里推荐大家使用老牌 Mac 电脑清理工具 CleanMyMac,它的操作方法也很简单,使用智能扫描功能扫描电脑内的垃圾文件,然后点击运行即可,比较方便,适合懒人一键操作。
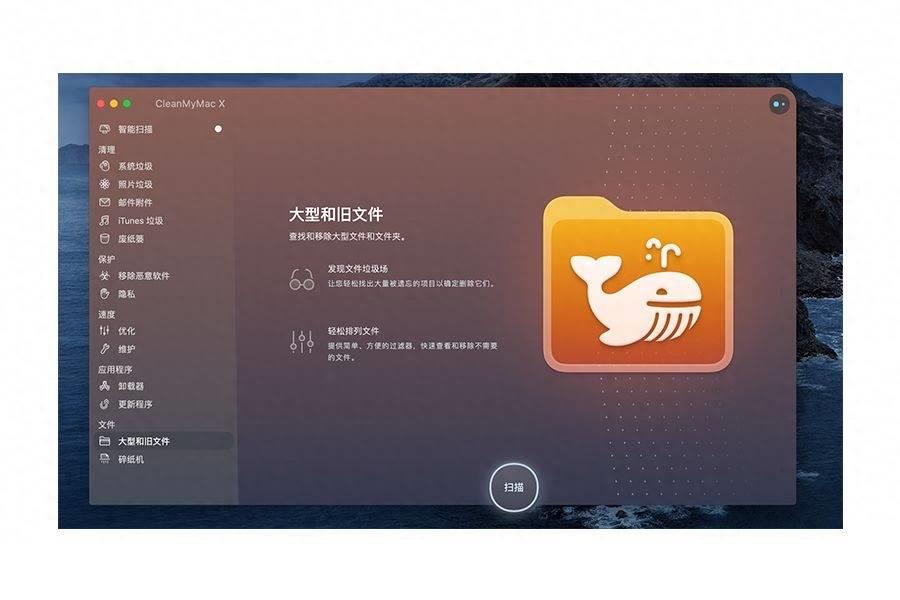
它这里也有大型和旧文件筛查功能,与 macOS 自带的文件管理功能不一样,它是以单个文件作为排序的,搜索的时候能把 app 内的缓存文件一并搜索出来,不过大家在删除的时候就要小心了,最好右键选择打开文件位置查看一下,以免删除失误。
最后再给大家一个小 tips,在使用 macOS 的时候,日常使用文件可以放在桌面,重要的文件放在文稿里,这样有助于大家区分。

