像 Premiere Pro 这样的应用程序非常复杂,每次您处理一个项目时,都会有数百个(如果不是数千个)不同的文件一起工作。您的项目中不仅有各种视频、音频和图像,而且还有大量其他文件,包括应用程序缓存、视频/音频预览、自动保存、动态图形模板等,这些文件将所有内容联系在一起。

Premiere Pro 默认将所有这些文件存储在合适的位置(在您的主 C: 驱动器上,或在您的主项目文件旁边),但有时将它们移动到系统的不同区域可能会有所帮助。我们在了解视频编辑存储中更详细地探讨了这背后的原因,但简而言之,如果您的系统中有多个存储驱动器,将这些文件移动到它们自己的专用驱动器不仅可以提高性能,而且使您的系统不易受到硬件故障的影响。
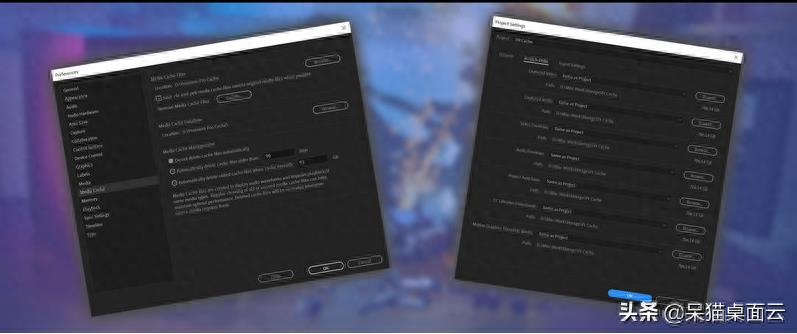
在这篇文章中,呆猫云桌面将为大家带来最常见的应用程序和项目文件,您可能需要考虑将它们从默认位置移出。我们不仅会展示如何移动它们,还会详细说明您可能想要这样做的原因。
什么是媒体缓存?
Premiere Pro 中的媒体缓存分为两类:媒体缓存文件和媒体缓存数据库。这些都是可以随时重新创建的临时文件,但它们有助于保持 Premiere Pro 平稳高效地运行。他们做一些事情,比如存储峰值文件(您在时间线上看到的音频波形),以及映射本地系统上各种资产的位置。
默认情况下,这些缓存文件都存储在:
Windows: \\Users\\username\\AppData\\Roaming\\adobe\\commonMacOS: /Users/username/Library/Application Support/Adobe/Common从功能上讲,将这些缓存文件保留在默认位置是非常好的。但是,将它们移动到专用的辅助 SSD 或 NVMe 驱动器可以为您带来一些好处:
- 导入资产时的性能小幅提升
- 使手动管理和清除缓存更容易
- 减少对更重要的操作系统/应用程序和资产驱动器的磨损
如何移动 Premiere Pro 媒体缓存
可以在 Premiere Pro 应用程序首选项中更改 Premiere Pro 以将缓存文件写入辅助驱动器:
- 在 Premiere Pro 中,转到“编辑 -> 首选项 -> 媒体缓存”
- 在“媒体缓存文件”下,单击“浏览”导航到您的辅助驱动器或其他所需位置。我们建议在该驱动器上创建一个“Premiere Pro Cache”文件夹,以使事情井井有条。指向正确的位置后,单击“选择文件夹”。
- 在“媒体缓存数据库”下,单击“浏览”导航到与上一步媒体缓存文件相同的位置 – 两组缓存都可以毫无问题地指向同一个文件夹。单击“选择文件夹”。
- 点击“确定”
如果您收到有关是否要将缓存移动到新位置或删除它的消息,我们建议在大多数情况下只删除缓存。移动现有缓存可能需要相当长的时间,而且在大多数情况下是不必要的。下次打开项目时,Premiere Pro 将不得不重新创建缓存文件,但除非项目非常大,否则通常只会增加几秒钟的时间。
如何自动清理 Premier Pro 媒体缓存
虽然每个单独的缓存文件都相当小,但 Premiere Pro 可以为您处理的每个项目制作数百个(如果不是数千个)这些文件。由于 Premiere Pro 不知道您还需要哪些,它们会随着时间的推移而累积,最终会占用您驱动器上数百 GB 的空间。
定期清理缓存文件可以释放系统上的大量空间,有时还可以帮助解决您在 Premiere Pro 中可能遇到的许多错误。幸运的是,Adobe 最近直接在 Premiere Pro(和 Media Encoder)中实施了“媒体缓存管理”系统,该系统使清除缓存成为自动发生的过程。
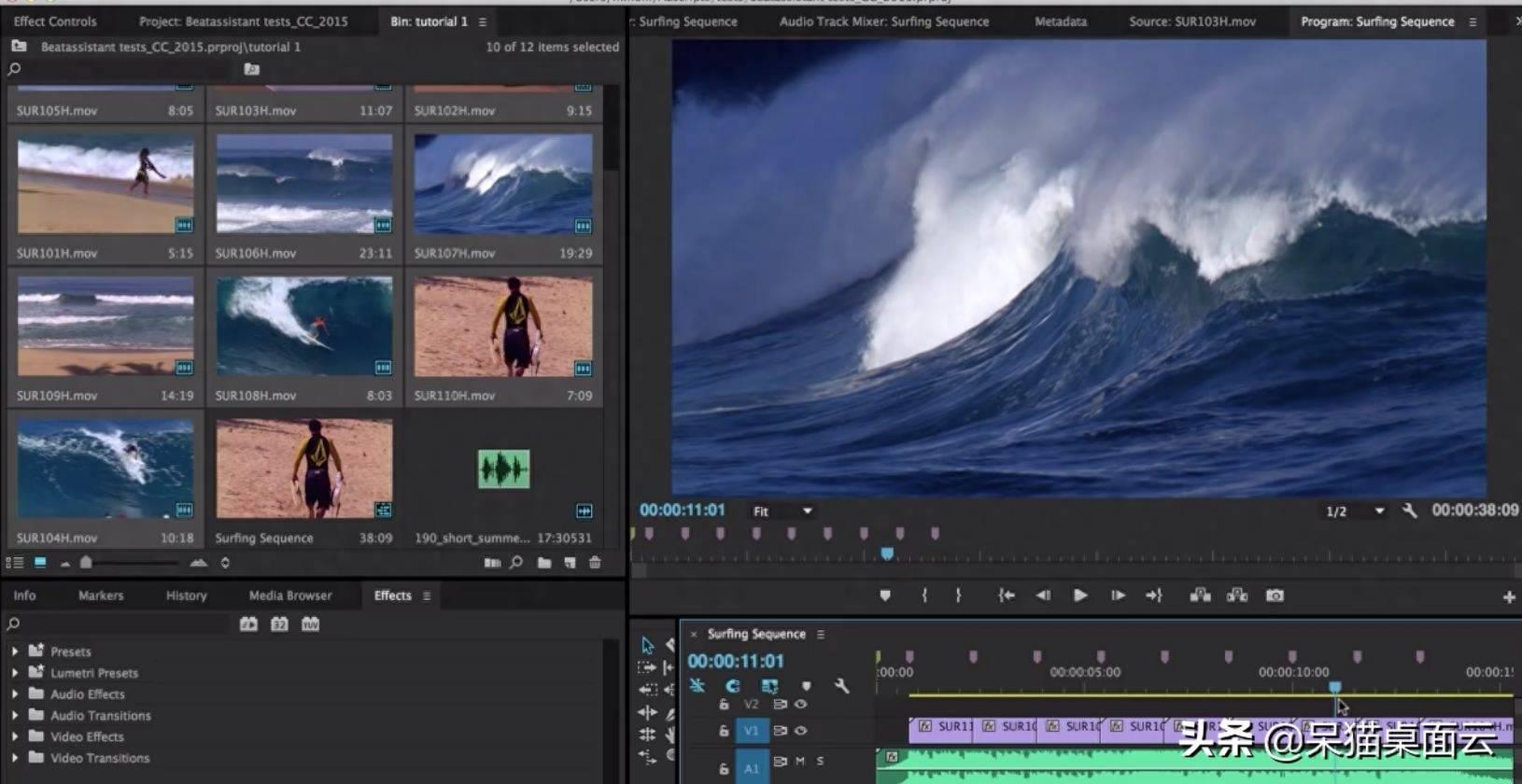
要使用缓存管理系统,请执行以下步骤:
- 在 Premiere Pro 中,转到“编辑 -> 首选项 -> 媒体缓存”
- 在“媒体缓存管理”下,选择在 X 天后自动删除缓存,或者在超过 X GB 时删除最旧的缓存文件。如果基于天数清除缓存,默认的 90 天是一个不错的选择,但您可以根据您的工作流程进行调整如果根据大小进行清除,我们建议根据缓存驱动器的总大小以及缓存到该驱动器的应用程序数量来确定。驱动器的总大小除以缓存到该驱动器的应用程序数量是一个很好的起点。
- 点击“确定”
如何手动删除 Premier Pro 媒体缓存
另一种选择是手动删除缓存。虽然我们建议使用媒体缓存管理系统,但当驱动器空间意外不足或尝试解决 Premiere Pro 中恼人的错误时,有时需要手动清除缓存。
要手动清除媒体缓存,您有两种选择:
首先,如果您将缓存文件移动到辅助驱动器,您只需在文件资源管理器中导航到该文件夹,在 Premiere Pro 关闭的情况下选择缓存文件夹,然后将其删除。Premiere Pro 将在下次启动时自动重新创建缓存文件位置的路径,并开始自动重新创建任何必要的缓存文件。
另一种方法是使用 Premiere Pro 首选项中的“删除”按钮:
- 打开 Premiere Pro,但不打开项目
- 转到“编辑 -> 首选项 -> 媒体缓存”
- 在“媒体缓存文件”下,单击“删除”
- 选择删除未使用的媒体缓存文件或所有缓存文件。在大多数情况下,您需要从系统中删除所有媒体缓存文件。
- 点击“确定”
什么是项目暂存盘?
除了媒体缓存文件之外,您在 Premiere Pro 中创建的每个项目还有许多其他文件,它可以与您的实际视频/音频/图像资源一起创建。这包括:
- 捕获的视频/音频
- 视频/音频预览
- 项目自动保存
- 抄送库
- 动态图形模板媒体
默认情况下,Premiere Pro 将临时文件保存在与您正在处理的主 .prproj 项目文件相同的文件夹中。在大多数情况下,这正是我们建议您保留它们的地方,因为在备份或存档项目时,您会希望将其中的许多文件与其他资产放在一起。
如何移动 Premiere Pro 项目暂存文件
在大多数情况下,我们建议将项目暂存文件保留在主 .prproj 项目文件旁边的默认位置。但是,如果您确实想要移动这些文件中的一个或多个,您可以这样做。需要注意的一点是,这些设置是基于项目的,不会在不同的项目中持续存在。如果您开始一个新项目并希望移动它们,则必须为每个项目手动执行此操作,或者使用模板项目作为已移动它们的每个项目的基础。
要移动这些暂存文件的位置,请执行以下步骤:
- 在 Premiere Pro 中,转到“文件 -> 项目设置 -> 暂存盘”
- 单击要移动的文件类型的“浏览”
- 导航到系统上的新位置
- 点击“选择文件夹”
- 对要移动的任何其他文件重复此操作
- 点击确定
关于缓存和暂存位置的最后说明
我们要注意的最后一件事是,将缓存文件存储在本地内部存储驱动器上非常重要。没有什么可以阻止您将它们移动到外部驱动器或网络存储,但如果您在未安装该驱动器的情况下启动 Premiere Pro,这可能会导致问题。如果驱动器不可用,Premiere Pro 将回退到缓存文件的默认位置,但一旦驱动器再次出现,您将不得不手动重置该位置。
这意味着您不仅需要不断重置缓存位置,而且还可能需要多次重新创建缓存文件。缓存文件也受益于更快的存储,即使是最快的外部存储也不会像内部 SSD 或 NVMe 驱动器那样执行。
暂存文件具有更大的灵活性,如果更适合您的工作流程,可以存储在外部驱动器或 NAS 上。然而,正如我们在本文前面提到的,在大多数情况下,最好将这些文件保存在项目文件旁边的默认位置(无论是在本地驱动器上还是在 NAS 上),因为您通常希望备份它们与您的其他资产一起完成您的项目。唯一的例外是视频和音频预览,它们可以删除,因为以后可以轻松地重新创建它们。
总结
以上就是呆猫云桌面为广大设计师们或者新手小白准备的超全教程内容,感兴趣的话一定要来看看的。
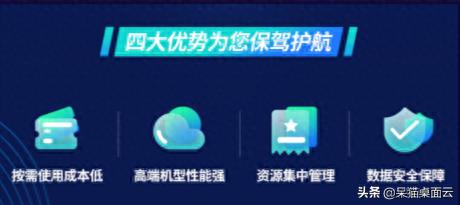
呆猫云桌面就是一款一站式高性能和高效协同的设计工作站,提供远程桌面轻松接入、软件中心轻松调用、呆猫云盘可靠存储、云会议远程协作等功能。呆猫云桌面可以满足影视动画、视觉设计、游戏制作、特效合成以及办公应用等场所使用。

