这些错误消息听起来很熟悉:
该文件已损坏,无法打开。文件或目录已损坏,无法读取。打开此文档时出错,文件已损坏。
计算机文件只是一组数据,以程序可以打开和读取的方式组织。如果文件数据的某些部分杂乱无章或丢失,那么它将变得不可读,换句话说,已损坏或损坏。
当你使用Windows 10上网、玩游戏或与其他人进行在线会议时,没有任何先兆,屏幕突然变成了蓝屏,或者诸如“你的电脑出现问题并需要重新启动…”之类的字眼,造成系统文件丢失或损坏的故障,这样就让电脑无法正常的使用了,怎么解决?

蓝屏通常是由应用程序运行失败或Windows系统文件损坏引起的,现在,为你提供两种解决方法:
方法1:运行SFC命令检查损坏的系统文件方法2:运行DISM命令修复损坏的系统文件
提示:请注意,首先应该按电源开关,关闭计算机电源,然后在几分钟后以安全模式重新启动。
方法1:运行SFC命令来检查损坏的系统文件
1.以管理员身份运行命令提示符。
2.要在Windows 10中执行此操作,请在Windows 10中单击“开始”菜单或同时按Win + X键。
3.右键单击命令提示符,然后选择“以管理员身份运行”,它将以管理权限打开命令提示符。
4.或者,以管理员身份登录Windows PC。
5.单击开始>所有程序>附件>右键单击命令提示符,然后选择“以管理员身份运行”。
6.在命令提示符下键入“SFC / scannow”(不带引号),然后按Enter。
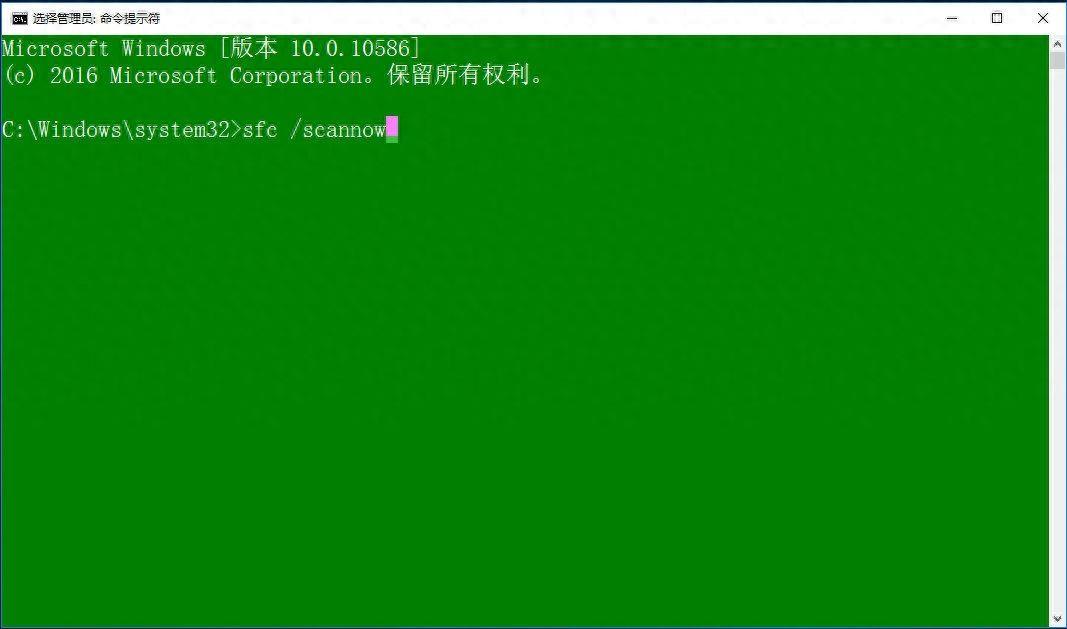
7.Windows现在将扫描损坏的系统文件并验证其完整性。
SFC /SCANNOW命令将扫描所有受保护的系统文件,并用位于压缩文件夹的缓存副本替换损坏的文件%WINDIR%\\SYSTEM32\\dllcache文件。
%WinDir%占位符代表Windows操作系统文件夹。例如,C:\\Windows。
注意在验证完成100%之前,请勿关闭“命令提示符”窗口。该过程完成后,将显示扫描结果。
8.等待扫描完成。在此过程中,可能会提示Windows安装CD/DVD复制原始文件,相应地,插入安装CD。
扫描过程完成后,可能会收到以下消息之一:
A.Windows资源保护未发现任何完整性违规
这意味着没有任何丢失或损坏的系统文件。
B.Windows资源保护无法执行请求的操作
若要解决此问题,请在安全模式下执行系统文件检查器扫描,并确保PWinDeletes和PendingRenames文件夹位于%WinDir%\\WinSxS\\Temp下。
C.Windows资源保护发现损坏的文件并成功修复了它们。详细信息包含在CBS.Log%WinDir%\\Logs\\CBS\\CBS.log中。
D.Windows资源保护发现损坏的文件,但无法修复其中的一些文件。详细信息包含在CBS.Log%WinDir%\\ Logs\\CBS\\CBS.log中。
9.扫描完系统文件后,提示重新启动电脑。
提示:从理论上讲,如果验证过程完成,并且有信息告诉你系统中的一切都很好,则可能是先前的蓝屏是由于软件运行错误而没有损坏系统文件引起的,你应该重新启动计算机。当系统告诉你某些系统文件已损坏时,应使用方法2。
方法2:运行DISM命令修复损坏的系统文件
1.用与方法1相同的方法打开命令提示符窗口。
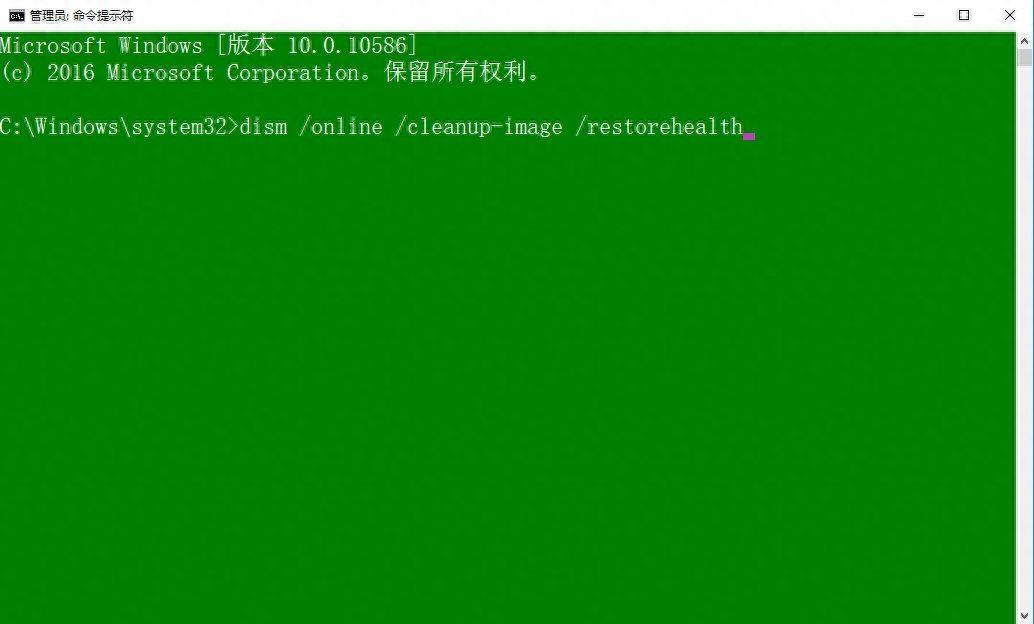
2.在命令提示符窗口中键入以下命令:
DISM /Online /Cleanup-Image /RestoreHealth
提示:完成此过程后,将修复损坏的系统文件,然后重新启动计算机即可。注、评论、收藏、转发。
在学习中有什么问题,欢迎与我沟通交流。

