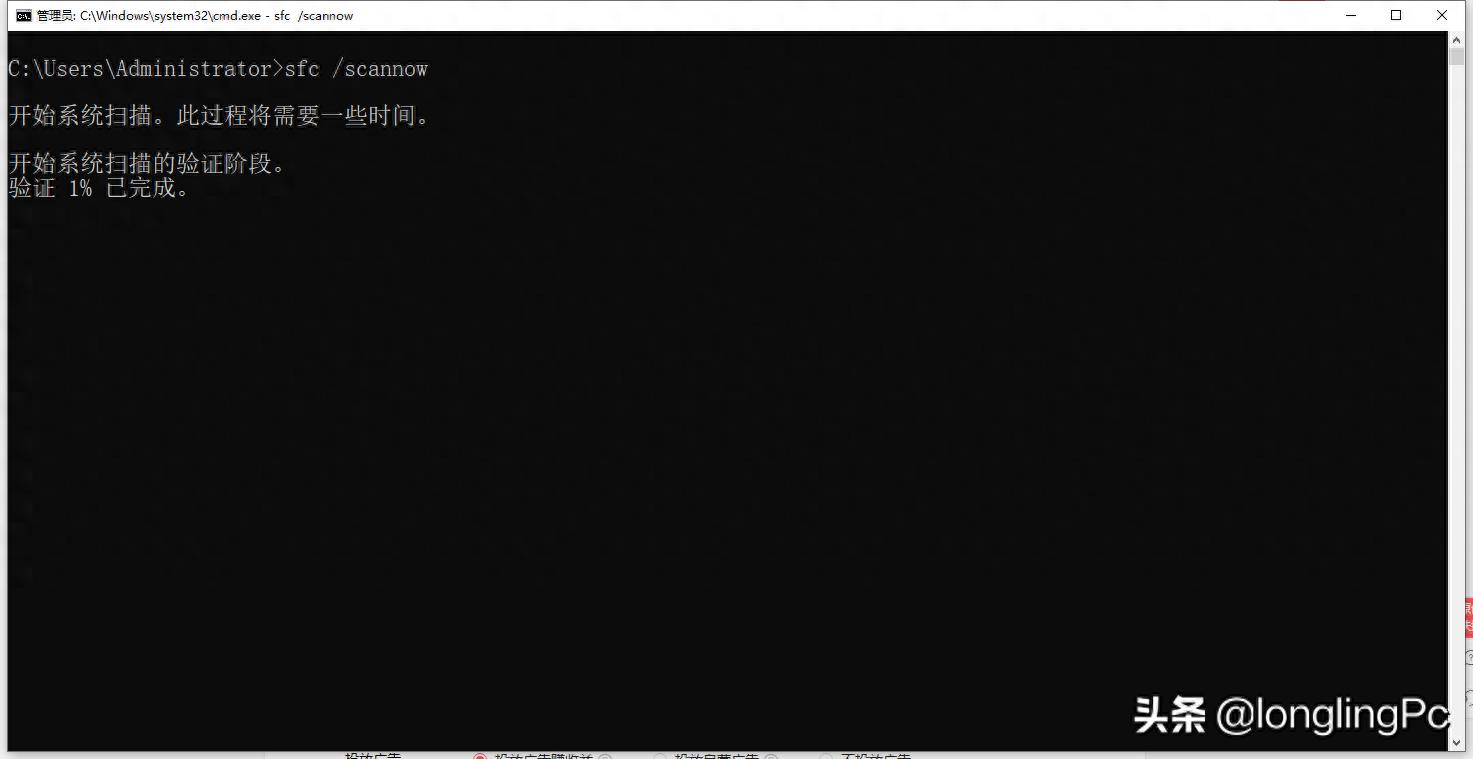打印后台处理程序帮助Windows计算机与打印机交互,并将打印作业提交到队列中。如果在使用打印机打印过程中,遇到打印后台处理程序的错误消息,说明该程序已损坏或无法与其他软件正确交互。当出现这些情况时需要尝试以下方法修复后台处理程序。
一、修改打印后台处理程序的属性
1.1按Windows键+R,打开“运行”对话框。输入services.msc,并按Enter。双击Print Spooler。
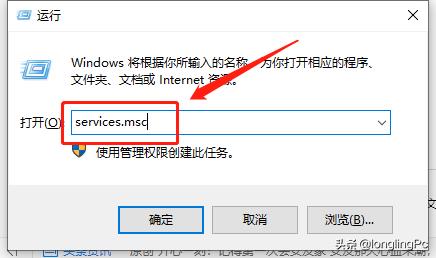
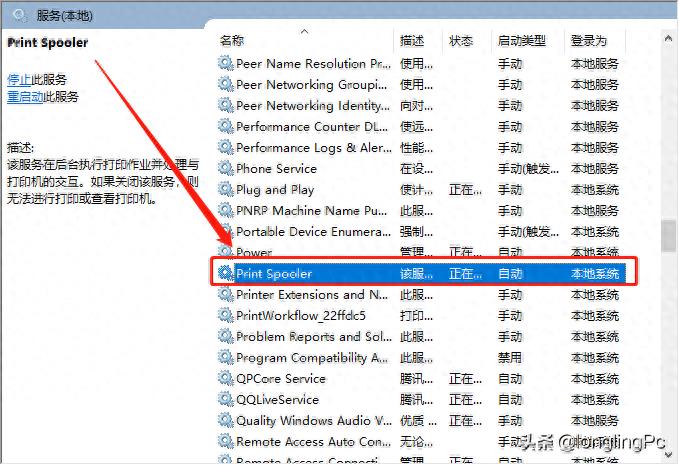
- 或者单击开始 → 控制面板 → 管理工具 → 服务 → Print Spooler。
1.2尝试停止并重新启动打印后台处理程序。
停止和启动按钮位于刚打开的“Print Spooler的属性”窗口“常规”选项卡中。停止并重新启动打印后台处理程序可修复某些缓存问题。
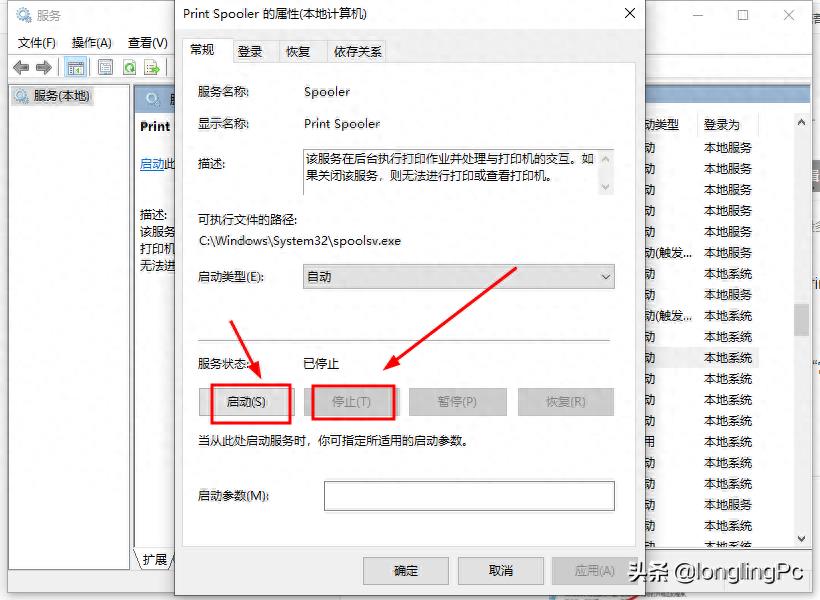
1.3设置自动启动后台处理程序。
选择“启动类型”下拉菜单。选择“自动”,确保在计算机启动后自动启动打印后台处理程序,以免在打印时才启动导致打印作业时出错。
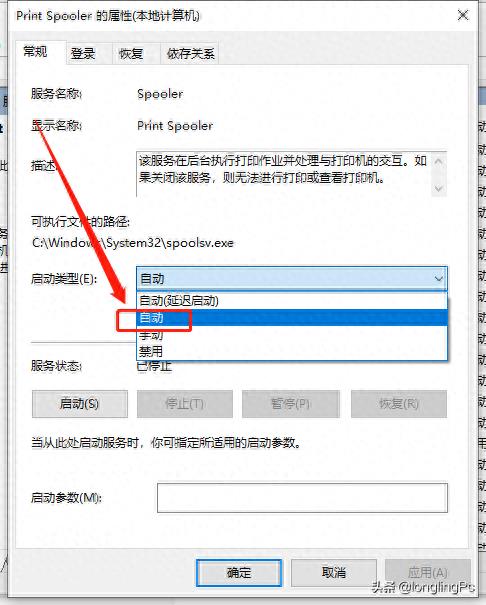
1.4更改恢复选项。
单击“恢复”选项卡。它用于控制打印后台处理程序对错误的响应方式。调整后就能最大限度地提高打印后台处理程序自行解决问题的可能性,并降低系统崩溃的几率。
- 第一次失败:重新启动服务
- 第二次失败重新启动服务
- 后续失败:无操作
- 在此时间之后重置失败次数:1天
- 在此时间之后重新启动服务:1分钟
- 完成后,单击应用。
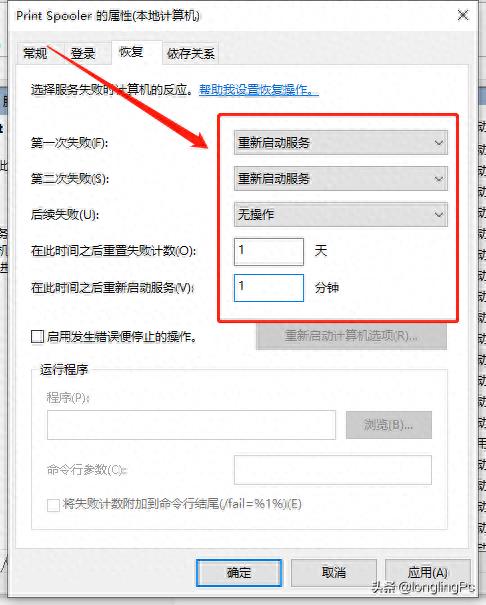
1.5 禁止与桌面交互。
单击“登录”选项卡。取消选中“允许服务与桌面交互”复选框。配置较新的计算机不需要选中该选项,否则会引发问题。再次单击应用。
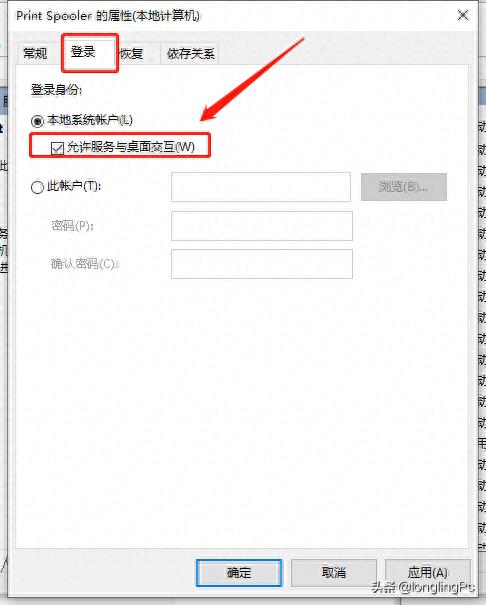
1.6重启计算机并重试一次。
现在你可以再次尝试打印。关闭“属性”窗口和或重启计算机,才能使更改生效。
1.7检查依存关系。
在“Print Spooler的属性”中,单击“依存关系”选项卡,查看第一个窗格“该服务依赖以下服务组件”。查找窗格中列出的每个服务的状态:
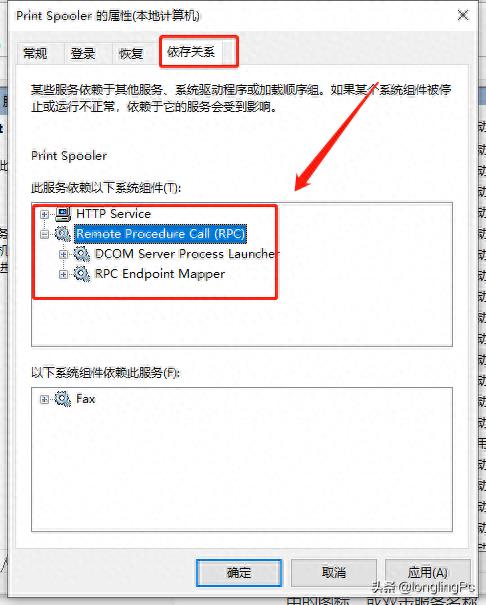
- 返回“服务”窗口。如果窗口已关闭,按本方法的第一步重新打开。
- 在“名称”列中找到上述窗格中显示的服务。
- 确认该文件的“状态”为“正在运行”。
- 确认该文件的“启动类型”为“自动”。
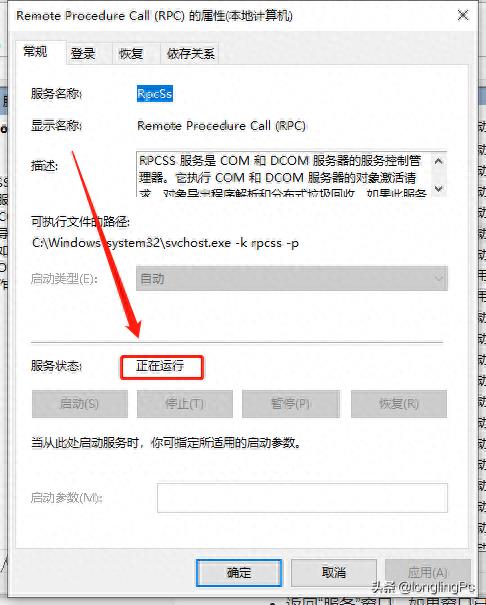
- 如果查找的服务没有显示这些值,停止并重新启动该服务。要执行这些操作,可以使用“服务”窗口中的图标,或双击服务名称,并使用“属性”窗口中的按钮。
- 如果“停止”和“启动”按钮变灰,或无法将状态改为“正在运行”和“自动”,尝试按以下方法重新安装驱动程序。
二、还原打印机原始默认状态
2.1清除打印机队列。
有些时候,只要清除队列就能解决问题。在继续以下步骤前,也需要先清除队列。
- 按Windows键+R,输入services.msc,然后输入Enter,以打开“服务”窗口。
- 选择Print Spooler,如果尚未停止,单击“停止”图标。
- 导航至C:\\Windows\\system32\\spool\\PRINTERS并打开文件。
- 删除文件夹中的所有内容。不要删除“PRINTERS”文件夹本身。这时会删除当前所有的打印作业,因此要确保没有人正在联网使用打印机。
- 返回“服务”窗口,选择Print Spooler,并单击“启动”。
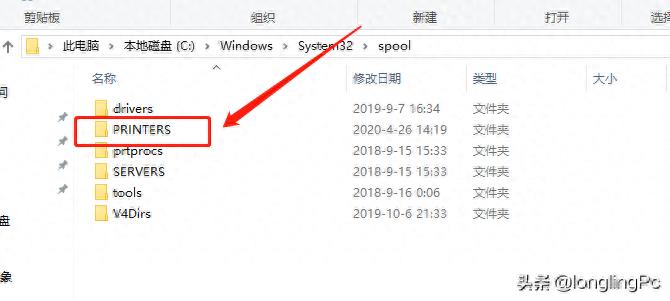
2.2更新打印机驱动程序。
打印机驱动程序在尝试处理打印机发送的错误数据时,可能会损坏,继而导致打印后台处理程序出现问题。先尝试更新驱动程序。
2.3删除打印机。
打印机软件可能已损坏,使用以下方法快速删除打印机,以便稍后重新安装:
- 关闭打印机的电源,或断开无线打印机的连接。
- 在搜索栏中搜索“设备和打印机”,然后单击以打开窗口。
- 右键单击无法打印的打印机图标。在下拉菜单中单击“删除”。
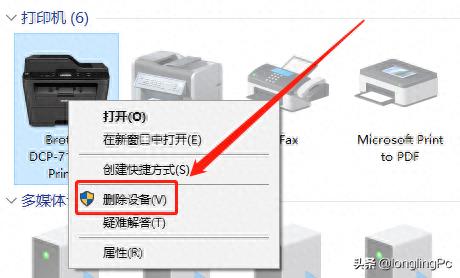
2.4删除打印机驱动程序。
必须单独删除驱动程序。不要关闭“设备和打印机”窗口:
- 左键单击其他打印机图标,然后在顶部菜单栏中单击打印机服务器属性。
- 在“属性”窗口中单击“驱动程序”选项卡。
- 选择已删除的打印机的驱动程序,然后单击删除。
- 如果选择“删除驱动程序和驱动程序包”,将会同时删除安装包。除非你知道新安装包的位置,否则不要删除。
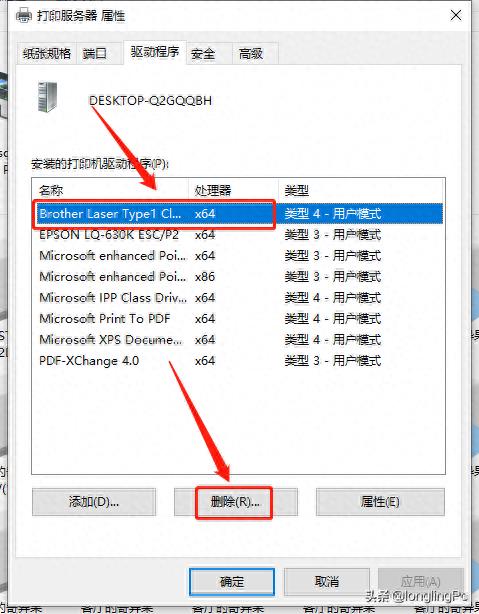
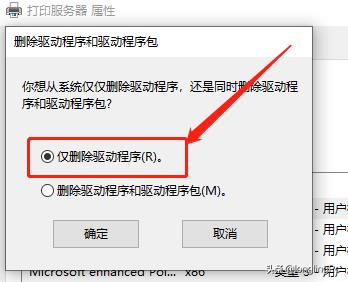
2.5重新安装打印机。
重新打开打印机的电源,并按屏幕上的说明重新安装打印机。如果已删除驱动程序包,还需要下载新的安装包。可以在制造商的网站上查找安装程序。
三、修系统损坏文件
以上二个步骤都无法解决的情况下,可以在命令提示符中输入sfc /scannow 来进行系统修复并发现损坏文件