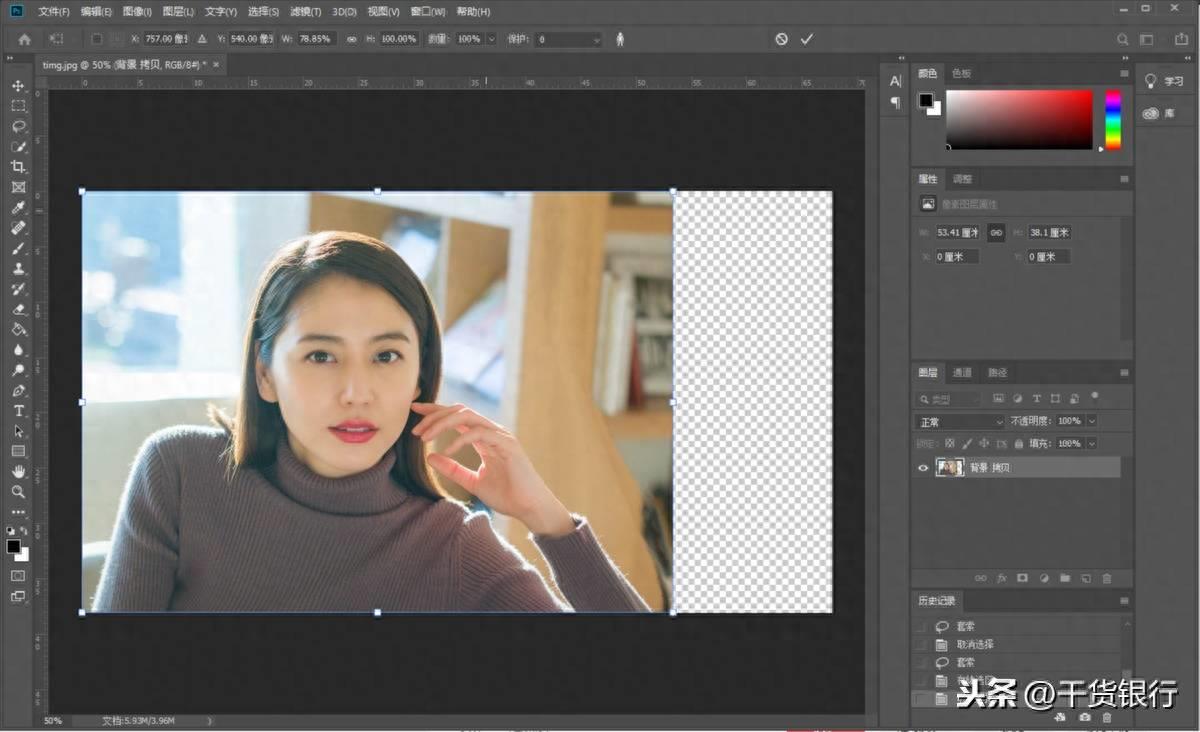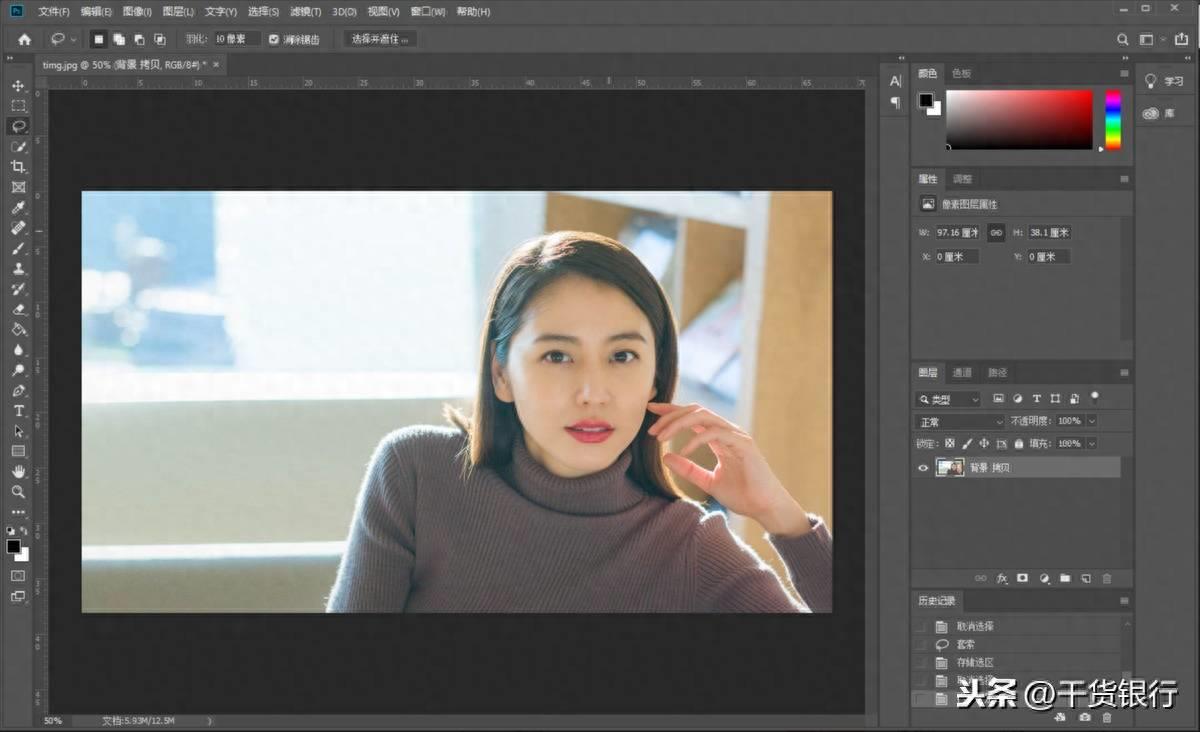ps在制作图片的过程中,经常会调节一些图片的大小,也就经常会拉伸一些图片,在拉伸的过程中图片就会变形,要么是等比例的放大缩小,要么就是自由拉伸使得的图片变换大小,不管怎么样操作,图片都会缺失原有的像素效果,那么具体怎么拉伸图片不变形呢,接下来看教程。
1.打开ps软件,然后导入一张要拉伸的图片,这里可以选择一个人物照,可以更加明显的看到拉伸的效果。

2要拉伸图片,就要用到自由变换工具,选择编辑选项里的自由变换选项,或是按快捷键ctrl+t都是可以的。
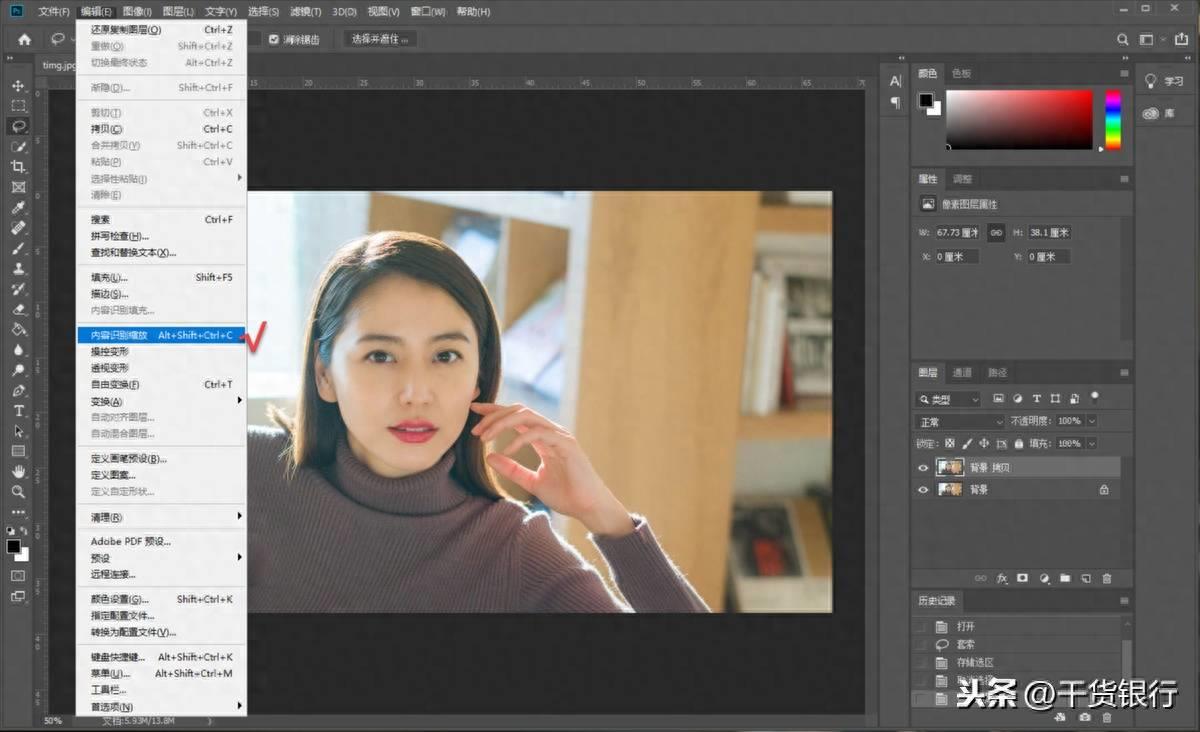
3.原有的习惯拉伸图片,按住shift+alt等比例以中心点放大缩小,这样的效果是人物和背景都会放大缩小,看似没有变化,其实已经缺失了一些像素。
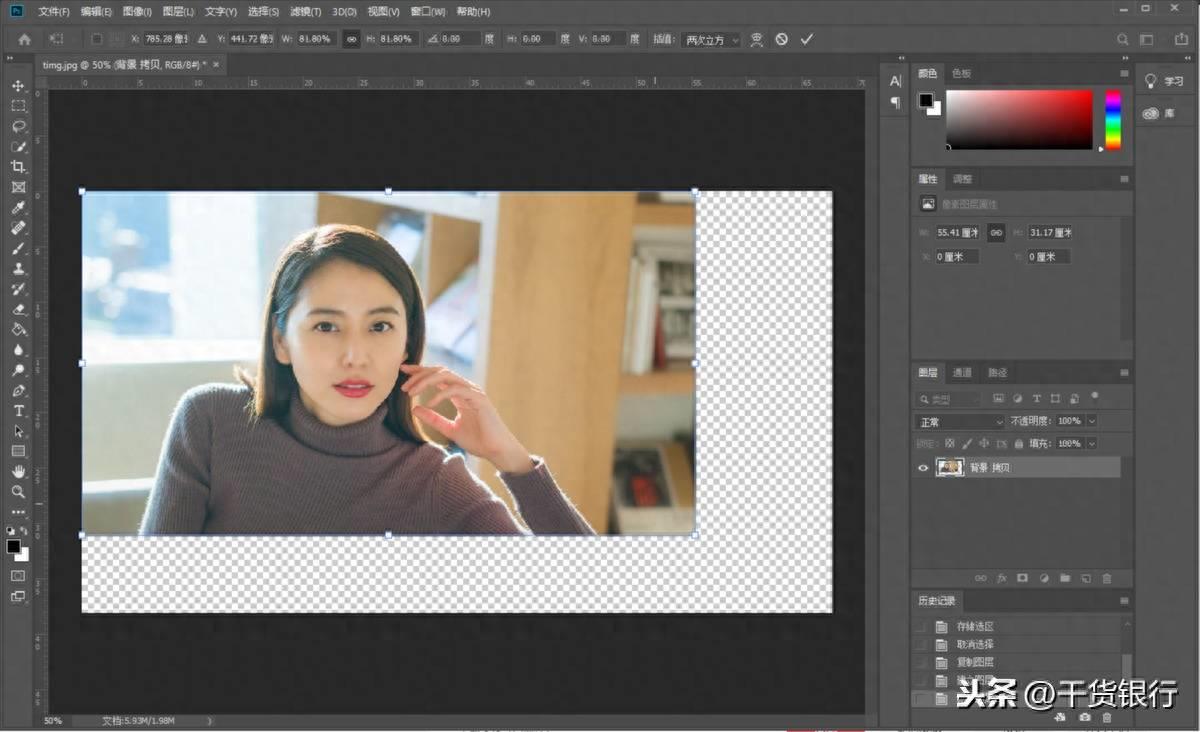
4.当然还有一种随便拉伸的效果,高和宽随便拉伸,那么整张图片就变形了,这也不是我们想要的结果,也不会去用。
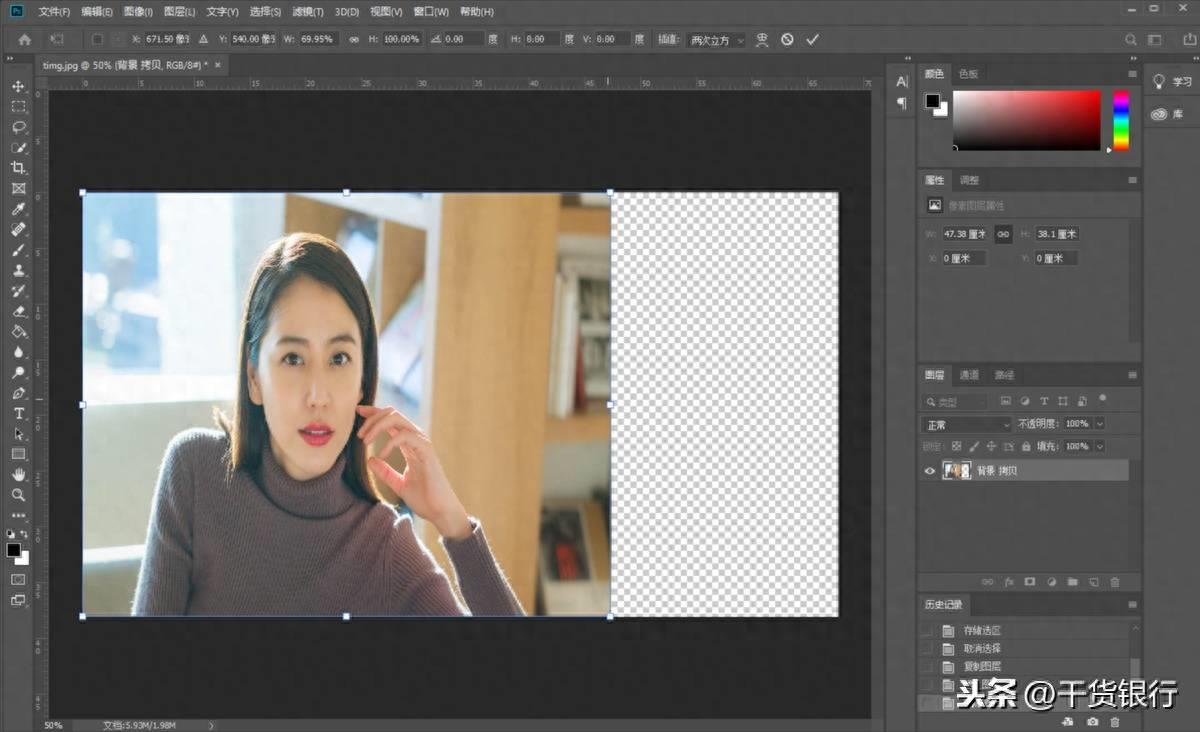
5.在这张照片中,我们最不想变化的就是人物主体,背景到是无所谓,所以不想让那个区域变化,就选中哪个区域,这里选择左侧工具栏的套索工具,沿着人物周围将人物圈起来。
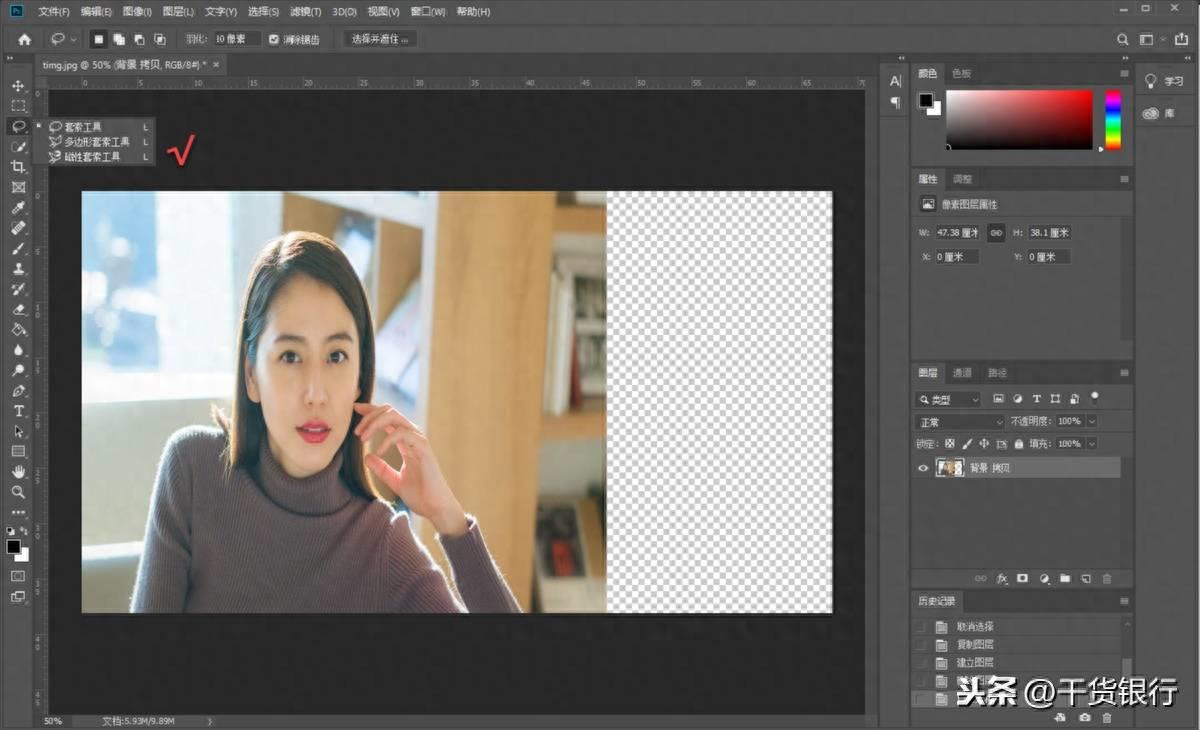
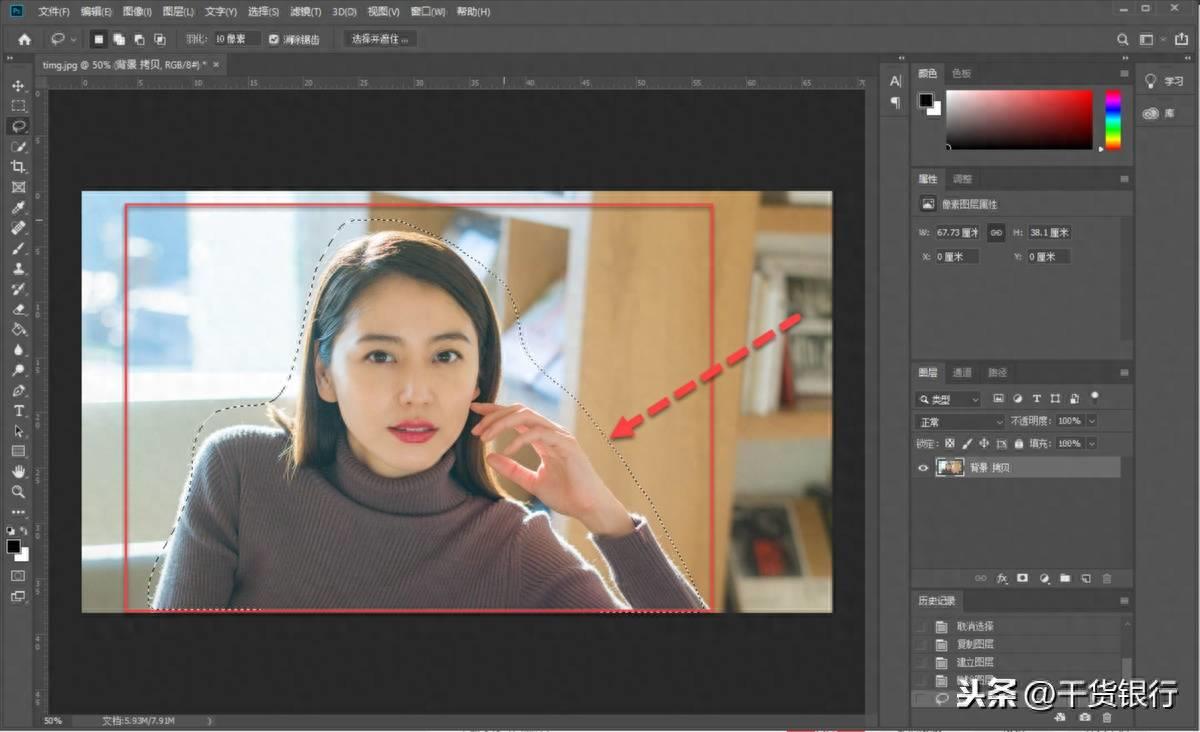
6接着选择菜单栏的选择工具,再选择存储选区选项,接着弹出存储选区的设置窗口,这里将名称设置好,然后点击确定。
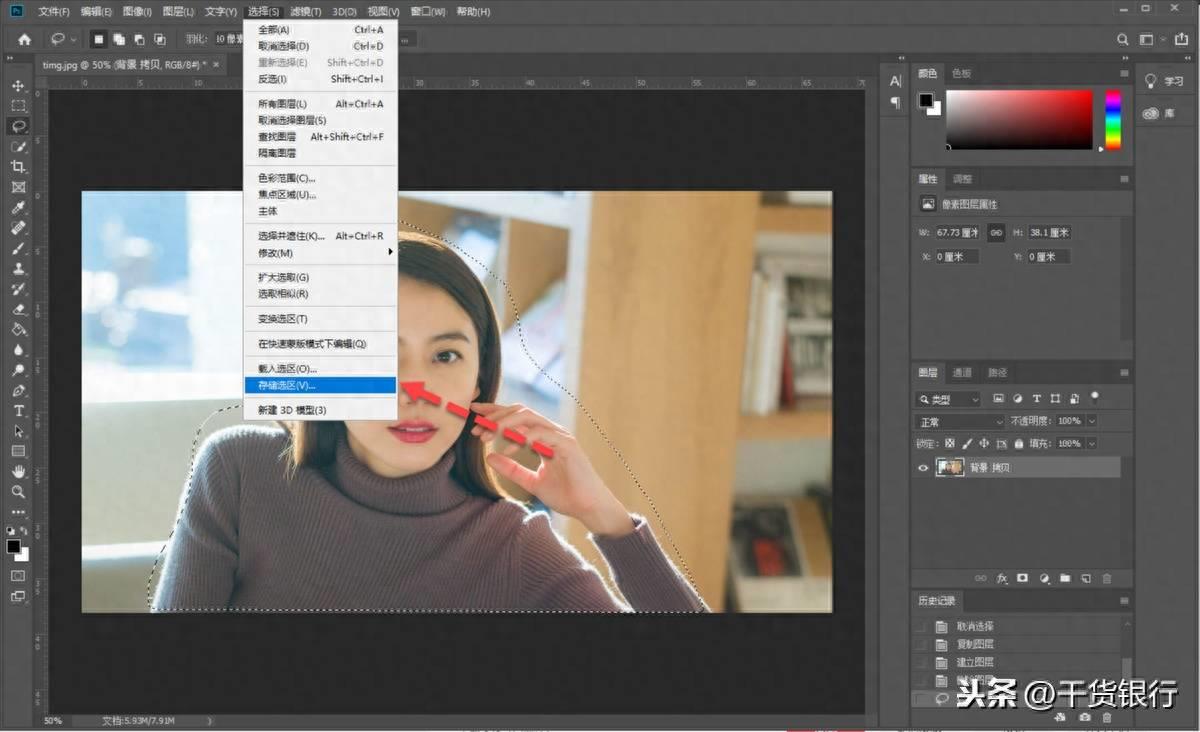
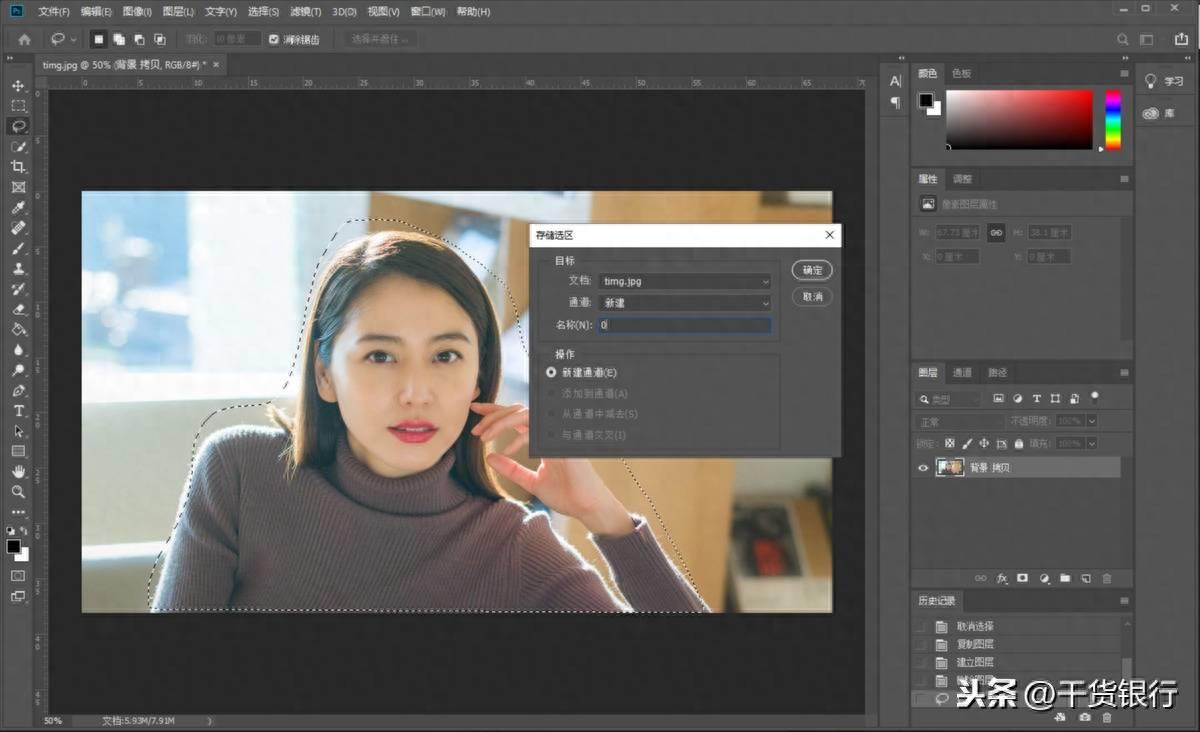
7.接着取消人物的选区,然后选择编辑选项,在下拉列表选择内容识别缩放选项,如图所示:
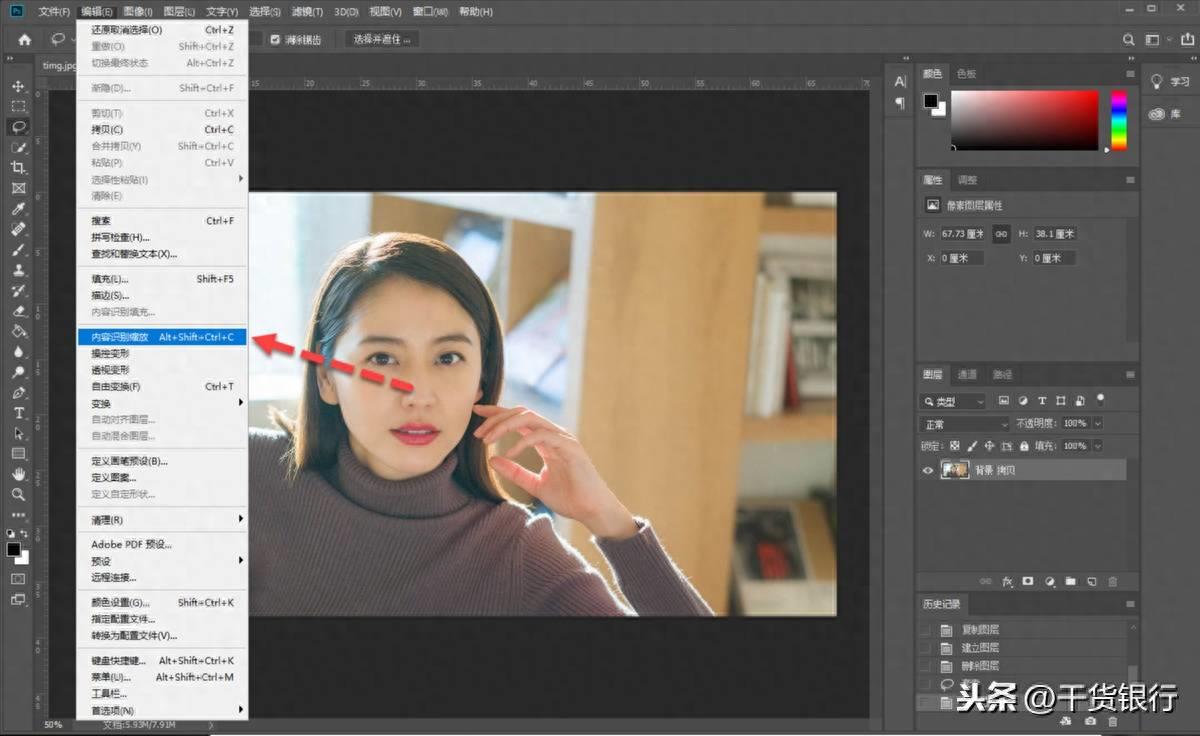
8.接着再次选择自由变换工具,在工具栏上方有个保护的选项,在后边选择刚才保存的选区名称,如图所示:
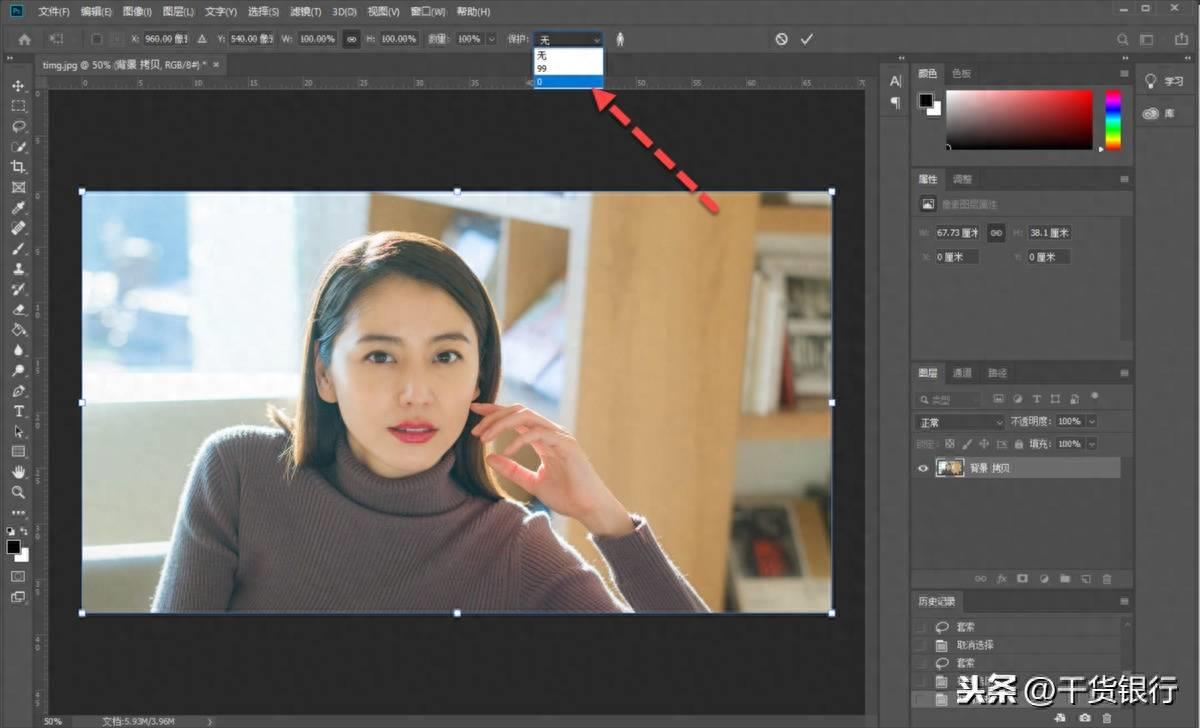
9.接下来随意拉伸照片,人物主体的比例都不会有什么变化的,这就最大限度的保护图片的主体部分,在之后的修改中图片都会保持原有图片的效果。