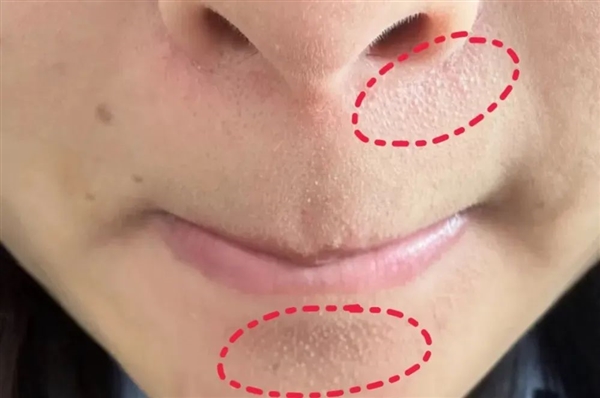新安装的系统还没用多久,突然提示系统备份空间不足?
光是 C 盘中 Windows 文件夹就已经占用了54.3G空间,再仔细看了一下,其中 WinSxS 文件夹占用了22.1G空间。
C盘 Windows 文件夹、WinSxS 太大了,该如何清理?
01、WinSxS 文件夹
通常来说 WinSxS 文件夹的大小一般在5G以上,其中主要包含的是 Windows 共享文件、系统备份、已禁用的功能文件以及缓存和临时数据等,随着电脑使用日期的增长, WinSxS 文件夹也会越来越大。
另外,当您的计算机更新时,它会在 WinSxS 中保留新的 Windows 组件和旧的组件。每次更新会增加这个文件夹的大小。但不限于此。每个备份也可能占用大量磁盘空间。
但是, WinSxS 文件夹非常重要,里面的文件不可以随便删除,丢失任何一个文件都可能导致 mscorwks 无法运行、系统不能正常启动等问题。所以为了 Windows 系统的正常运行,请不要随便删除这个文件夹中的文件。
02 、 可删除的文件
前面说到, Windows 文件夹里的文件大多数很重要,那我们可以删除其中的哪些文件呢?
◆ Windows Update:这里面是一些Windows更新补丁,可以删除;
◆ Windows 升级日志文件;
◆ 语言资源文件:一些不常用的语言或键盘可以删除;
◆ 回收站:桌面上回收站中的文件其实是占用 C 盘空间的,可以删除其中的文件,如果误删了文件也不要怕,您可以在 Windows 中恢复删除的文件;
◆ 临时文件:一般用不着,可以删除;
◆ Windows.old 文件夹:在您升级系统后,会在C盘中多出一个Windows.old文件夹,里面包含着之前的系统备份,您可以在30天内使用它降级退回原来的系统,如果不需要,可以删除;
◆ Downloaded Program Files 文件夹:这个文件夹里存储了IE浏览器的 ActiveX 控件和其他从网上下载下来的一些文件,包括 ActiveX 控件和 Java 小程序,另外在您打开某些网页时,会自动下载一些图片之类的文件,它们通常会临时保存在 Downloaded Program Files 文件夹中,可以删除;
◆ 系统还原点:如果您的电脑开启了系统保护,那么C盘中应该有许多还原点文件,会占用大量的空间,您可以删除系统还原点。
如何解决 Windows 文件夹太大的问题?下面有三种清理方法。此外,您还可以通过专业的第三方备份软件来减小备份镜像文件的大小、节省备份磁盘空间或者直接将备份文件放置到外部硬盘驱动器,彻底解决备份文件占用Windows 文件夹过大的问题。
03、磁盘清理功能
在 Windows 7/8/10/11 中出现 Windows 文件夹太大情况时,您可以使用 “磁盘清理” 功能来安全的删除上述的某些不需要的文件。具体操作步骤如下:
在搜索“磁盘清理”,选择C盘,点击“确定”,然后系统会自动计算您能释放多少空间。
勾选上述的可删除文件和文件夹,然后点击“确定”即可。如果这里看不到 Windows Update 文件夹,则可以点击底部的“清理系统文件”。
04 、 DISM 命令
您可能已经知道 C:\\Windows\\winsxs 文件夹是导致 Windows 文件夹过大的主要原因。但是,您不能直接移动它,因为此操作可能导致不能正确安装 Windows 更新、service Pack 等。
可以尝试通过 DISM 命令减小文件夹大小,以管理员身份运行 PowerShell/CMD ,分条执行以下命令:
Dism.exe /online /Cleanup-Image /StartComponentCleanupDism.exe /online /Cleanup-Image /StartComponentCleanup /ResetBaseDism.exe /online /Cleanup-Image /SPSuperseded
05 、存储感知清理
除了磁盘清理和命令提示符之外,存储感知也是一种帮助您删除不需要文件的方法,在“设置”>“系统”>“存储” 即可打开该功能。
可以手动配置要删除的文件或指定要删除的临时文件。想要配置文件:请单击“配置存储感知或立即运行”按钮,选择期望的频率。然后,单击“立即释放空间”部分下的“立即清理”。
想要删除特定的文件:请选择“本地磁盘”部分下面的“临时文件”,然后单击“删除文件”以删除默认选择。如果想要删除其他类型的文件,请勾选其前面的框,然后单击“删除文件”。
阅读前请先查看【免责声明】本文内容由互联网用户自发贡献,该文观点仅代表作者本人,本站仅供展示。如发现本站有涉嫌抄袭侵权/违法违规的内容,请发送邮件至 1217266901@qq.com 举报,一经查实,本站将立刻删除。 转载请注明出处:https://jingfakeji.com/tech/13674.html